ということで後編の分解&交換です。
前編はこちら
素人マカーがMac miniのHDDをSSDに置換してみた時のメモ 前編
分解に必要な工具
HDDはMac miniの最深部にあるため、分解が必要です。そしてMac miniの分解にはトルクスドライバーまたはトルクスレンチが必要です。
Macの場合、ネジの溝が六方の星形になっているトルクスネジを使っています。
さらに、筐体を開ける一番手前のふたのネジはいじり止めトルクスネジといわれる、溝の中央に突起があるネジになります。
よって、フタを開けるための工具もいじり止め対応トルクスドライバーまたはいじり止め対応トルクスレンチが必要です。
以下のように工具の先端に穴があいています。

そのような特殊なネジのため工具も特殊ですが、その工具を入手しない限り分解はできないので、私はレンチをAmazonで購入しました。
この中でも必要だったのは以下の3つ
- T6いじり止め対応トルクスドライバー・レンチ
- T7トルクスドライバー・レンチ
- T8トルクスドライバー・レンチ
いじり止めじゃない(突起がない)トルクスネジはいじり止め対応(穴が空いている)のトルクスドライバー・レンチでも使えるので、いじり止め対応のセット購入がおすすめ。
私はレンチを買いましたが、ドライバーの方が良かったかも?まあ、どちらでも使えます。
ちょっと話はそれますが、私が最近AliExpressで購入したXiaomiのドライバーセットがめっちゃいいです!
24種類のビット(先端部分)がセットになっていて、ペン部分やケース内にマグネット吸着でくっつきます。
ケースもガンメタリックで存在感・高級感があり、所有欲も満たされます。海外通販に抵抗がなければ是非!
ただし、この記事で必要としている3つのドライバー・レンチのうち、T7トルクスは含まれていませんので注意。
分解開始!
ということで分解開始。WindowsPCは自作のものを使っていますので、パソコンの分解やら内部構造は理解していますが、Macは初めてなので緊張します。
事前にWebやYoutubeにアップされている先人の分解画像や映像を見てお勉強。もちろん分解途中もそれらを見ます。分解サイトは特にiFixitが有名ですね。
iFixit Mac mini → https://jp.ifixit.com/Teardown/Mac+Mini+Late+2014+Teardown/30410
Youtubeはこちら
ネジは本当に小さいのでなくさないようにしましょう。
あと、ネジの種類(形状、長さ、色)も異なるので、どれがどこのネジだったのかも記録しておくとよいです。
苦労した点をいくつかあげます。
配線のコネクタ部分を外す時
写真がなくてすみません!
コネクタが異常に小さい!配線を切ったり傷めては即死なので緊張しました。
どのように外していいのかわかりませんでしたが、上に外すイメージです。横に引っ張っては絶対にダメです。
ケーブルの下にマイナスドライバ(なければ爪楊枝でも)を当て、テコの原理でくいっと上に持ち上げると外れます。
はめるときは上から押さえればいいので楽でした。
ロジックボードを抜くとき
ロジックボードを筐体から手前に抜くときに力が必要です。
ボードにある2カ所の穴に金属的な棒(ある程度丈夫な針金的なもの)を通しグッと引きぬくとよいらしいです。
ロジックボードを抜く前に、電源ユニットのケーブルを外しておく必要があります。 これも少し大変。
ケーブルを抜かずにロジックボードを引く抜くとケーブルがぶちっとちぎれる可能性がありますので、必ず先に外しておきましょう。
いよいよHDDからSDDに置換!

内臓HDDはHGSTの1TB HDD HTS541010A9E662 でした。これをSSDに置換します。普通に外して、入れ替えて、留めればOK。
HDDに刺さっていたケーブルは黒いシールで留められていたのではがします。これで補償対象外に!
それをSSDに取り付けてからネジでブラケットに取り付けます。向きに注意。
あとは、外した時と逆に取り付けを行うだけ。無事に元の姿に戻りました。ふー。
ちなみに私の購入したSSDは厚さ7.5mmでした。一方、内臓HDDの厚さは9.5mm。
SSDには2ミリ厚のスペーサーが付属ついており、それを使ってもよかったのですが、ねじ止めでしっかり固定できましたので、今回は使いませんでした。
狭いスペースの中で効率的に配置されている点はさすがだなと思いました。
交換は成功 めっちゃ早くなる!
さて、電源ケーブルやモニタなどを取り付けて再度起動です。
びよーん!
は、はっや!一瞬のうちに起動します。
先ほどUSBケーブルでKURO-DACHIに挿したSSDから起動したときもそれなりに早かったのですが、それをしのぐ速さ。内蔵にすると全然違いますね。
そのあとも早い早い。Webの起動もインターネットも、アプリの起動もほんとにシャキシャキと動きます。
どれくらい早くなったのか?
早い早いと言うだけだとまったくわからないと思いますので、スピードテストを行った結果を載せておきます。
多くの人が使っているMacOS用のアプリ、Disk Speed Testを使ってみました。
まずはHDDを内蔵していたとき。え?まじで?遅すぎない??
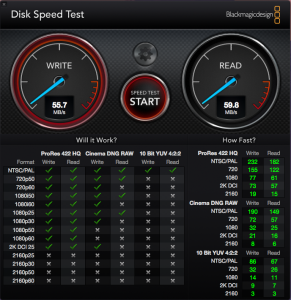
次にSSDにクローンを作って外部SSDから起動したとき。おー、一気に4倍!
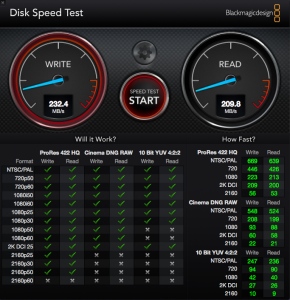
クローンを作ったSSDを内蔵にして起動したとき。外付けしたときよりも2倍の速さ!内蔵HDDより約8倍早い!すげー!すごくねー?!
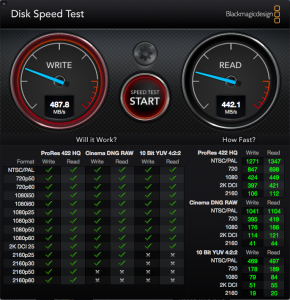
これはすごい!投資したのは1万円程度でしたが、これでこれだけ早くなれば十分。お勧めですがあくまでも自己責任で!
