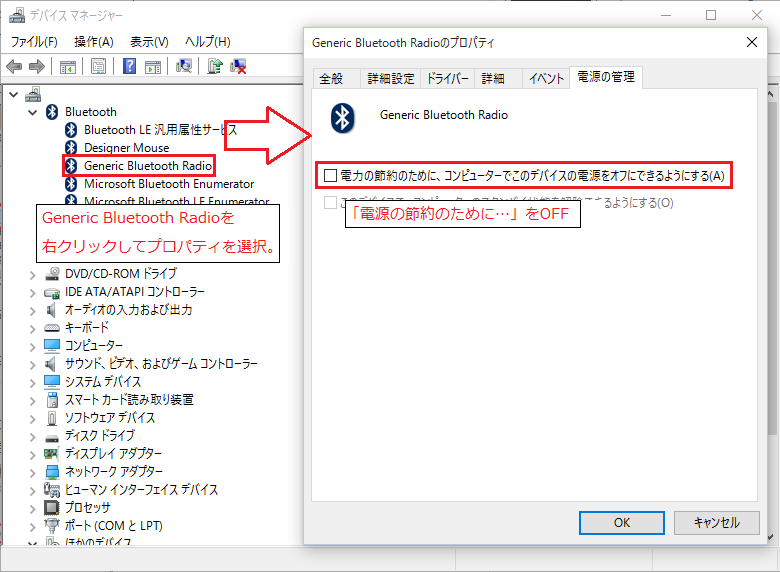私は自宅PC、会社のPCともにマウスはBluetoothのワイヤレスマウスを使っています。家に限ってはキーボードもBluetoothです。
ワイヤレスだとケーブルの煩わしさがなく、配置も自由にできるメリットがあります。
しかし、家で使っているBluetooth機器、特にマウスはなぜか動きが引っかかったり、認識しなくなったりしてストレスを感じていました。
そこで設定を見なおしたところ…まったくと言っていいくらい問題が解消!備忘録を兼ねてまとめてみます。
環境はWindows10ですが、WindowsOSならば設定はだいたい一緒のはずです。
マウスの動きが引っかかる、通信がブツブツ切れると感じるときは?
もし、Bluetoothのマウスを無線LANの環境で使っている場合、Bluetoothと無線LANの電波が干渉している可能性があります。
Bluetoothは2.4GHz帯の電波を使っており、それと同じ2.4GHz帯を使っている無線LANがあればOFFにします。
2.4GHz帯しか使っていない無線LANの場合はこのやり方は使えませんが、私が使っている無線LANルータは5GHz帯の電波も使えるのでそちらだけONにしています。
あと案外盲点なのは電池切れ。電池が切れそうになってくるとブツブツ動きが悪くなってきます。
まあ、電池の場合はそのままにしておくといずれはまったく使えなくなるので原因は明白なんですけれど。
早めの電池交換をするのも良いでしょう。
それでもまだ調子が良くならない時は?
上の確認をしたにもかかわらず改善しない場合、または上の状況は関係ない場合、別の方法を試します。Windowsのコントロールパネルから設定の変更です。
コントロールパネルからシステム→デバイスマネージャーを選択します。
そしてデバイスマネージャーの中からBluetoothを開き、「Generic Bluetooth Radio」を右クリックしてプロパティを選択。
「電源の管理」タブをクリックして「電源の節約のために、コンピュータでこのデバイスの電源をオフにできるようにする」のチェックボックスをOFFにします。
これでおそらく、Bluetoothの通信が安定すると思います。
スリープ後にマウスやキーボードが動かない!認識しない!
せっかくBluetoothのマウス・キーボードがスムーズに動くようになって快適な環境が戻ってきても、PCがスリープから復帰後にマウス・キーボードが認識されずにまったく動かないことがあります。
そういう状況にお困りの場合は、電源オプションの設定を変更しましょう。
コントロールパネルから電源オプションを選択し、現在選択されているプランの「プラン設定の変更」をクリックします。
プラン設定の変更をクリックして出た画面にある「詳細な電源設定の変更」をクリックします。
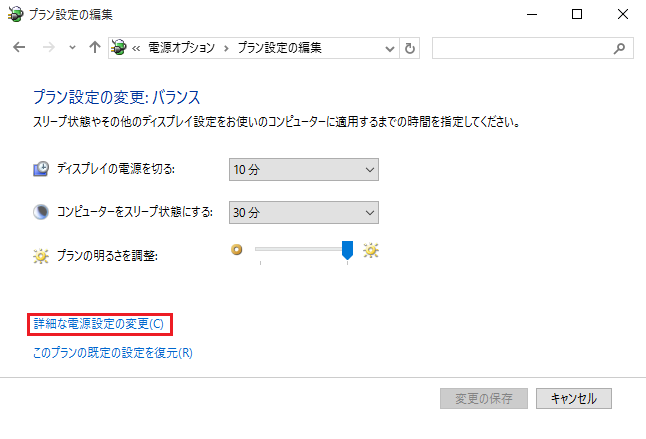
詳細設定の画面が開くのでその中からUSB設定→USBのセレクティブサスペンドの設定を選択し、設定を無効にします。
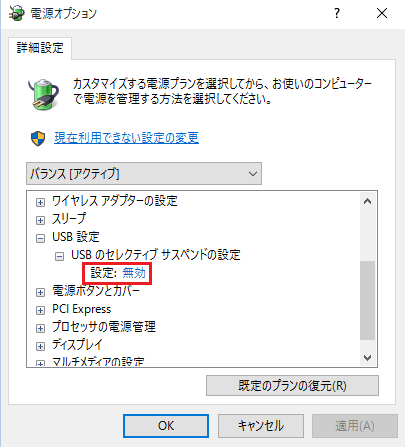
これでスリープから復帰後でもマウス・キーボードは問題なく利用再開できるはずです。お試しください!
おすすめのBluetoothマウスはこちら!
ちなみに私が使っているワイヤレスマウスはマイクロソフトのデザイナーマウスです。薄くて軽いので持ち出して使うのにも最適。値段もお手頃でおすすめですよ!
デザイナーマウスの後継機種が出ております。私も購入しました!マイクロソフト・モダンモバイルマウスです。
こんもりとした形のマウスが多い中、平べったく見た目はとてもスタイリッシュ。それでいて使いやすさは損なわれていません。
デザイナーマウスからモダンモバイルマウスと商品名は変わりましたが、大きさや重さ、操作性は継承されています。
商品名にモバイルと書いてあるとおり、ノートPCやタブレット用の持ち運びに最適です。もちろん、家やオフィス内での利用も問題ありませんよ。