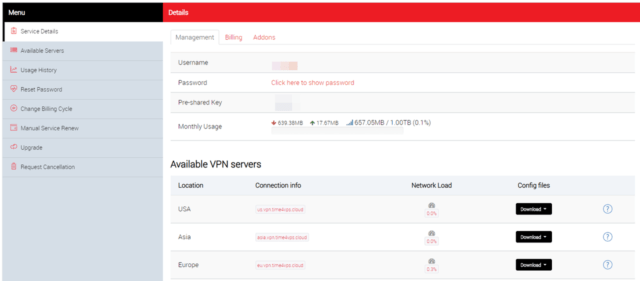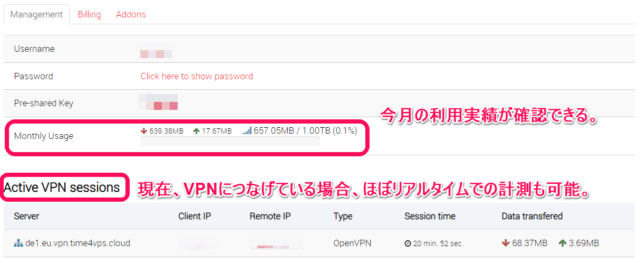このブログで時々話題にしているTime4VPSですが、VPNサービスも提供しています。
VPSとVPN、名前は似ていますが、中身は別物です。(詳しくはググってね)
で、Time4VPSが提供するサーバも安いのですが、VPNも安い!最安プランはひと月1TBの転送量で1.99ユーロと爆安です。
今回、Time4VPSでその最安プランのVPNを契約しましたので設定方法などまとめたいと思います。
Time4VPSのVPNサービス
Time4VPSではどのようなサービスが提供されているかというと、サービス体系はサーバと同じくこちらも数種類に分かれています。
転送量1TBのプランから、無制限プランまで。一番安いプランで1ヶ月1.99ユーロです。なお、年契約にすると更に安くなります。2021年9月時点で17%オフになるとのこと。
1TBプランは接続できるデバイスが1つですが、これは同時に接続できるデバイス数のこと。
例えばPCとスマホ両方で使いたい場合には、どちらかを切っておけばもう片方で使うことも可能です。
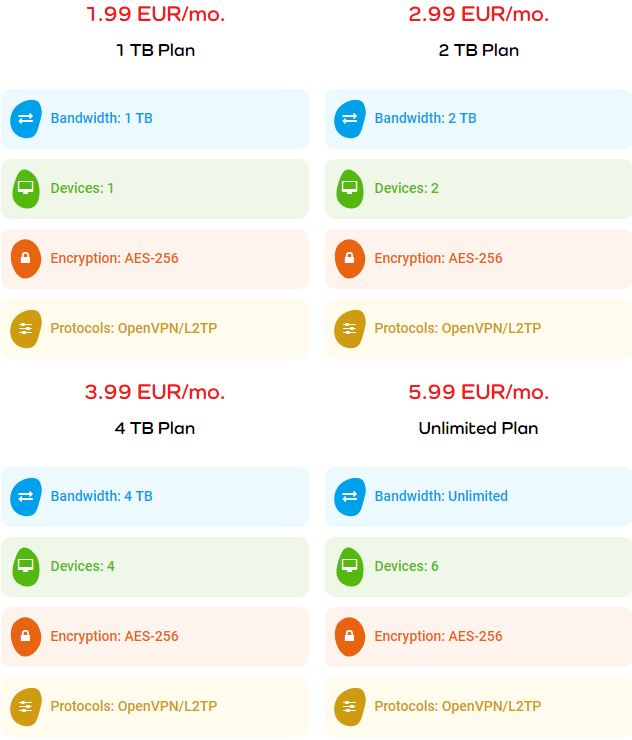
VPNサービスを提供するところには無料のVPNもありますが、セキュリティやメンテナンス面などに色々と問題もあるようなので、Time4VPSのように格安の有料を使うのが良いでしょう。
Time4VPSのVPNサーバのある国は以下の通り。ちなみに、Time4VPSはリトアニアに本社があります。
- イギリス
- オランダ
- ドイツ
- リトアニア
- スペイン
- スウェーデン
- フィンランド
- シンガポール
- 日本
- 韓国
- アメリカ(ワシントン、サンフランシスコ)
- カナダ(トロント)
- オーストラリア(シドニー)
サービスを契約すると、これらのサーバのどこでも繋げることが出来ます。
アメリカのサービスを使いたい時にはアメリカのサーバに、イギリスのサービスを使いたい場合にはイギリスのサーバにつなげればOK。つなぎ方は後で解説します。
契約をしてみる
契約は簡単です。
Time4VPS公式サイトにアクセスし、上のメニューからSECURITY → SECURE VPNを選択。
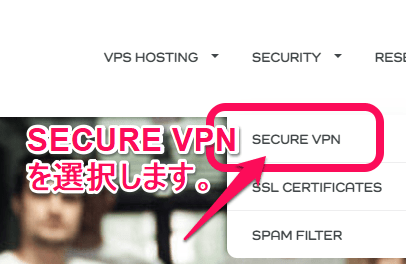
それぞれのプランの下にあるORDERボタンをクリックして次の画面へ。
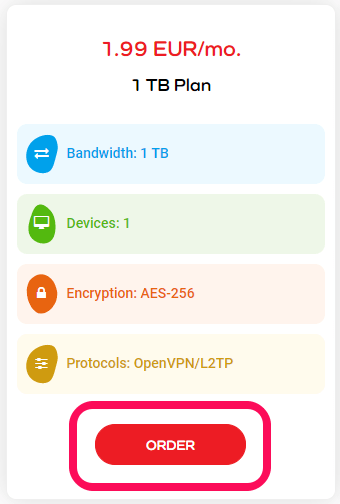
契約期間を選択します。期間は5種類から選べます。選択が終わったらContinueを押して次へ。
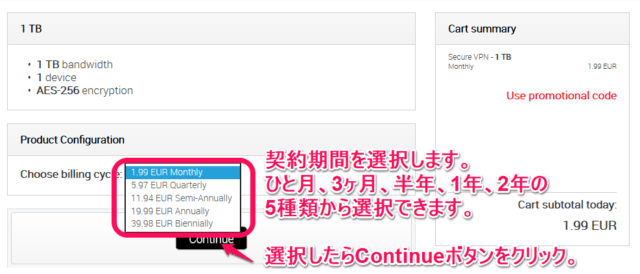
支払情報を記入します。
VAT(付加価値税)は日本からの場合にはかかりません。先にTime4VPS公式サイトトップページ右上の「SIGN UP」からユーザー登録をして日本からの契約であることを示しておくと、VATは表示されません。
支払い方法はクレジットカード、PayPal、ビットコインやアルトコインと行った仮想通貨(!)、WebMoney(日本のWebMoneyとは違います)や銀行転送です。
現実的なのはクレジットカードかPayPalでしょう。
最後は下の同意のチェックボックスをチェックして、Checkoutボタンを押すことで決済が終わって契約完了です。
VPNの契約を確認する
契約手続きが終わったらダッシュボードでVPNの契約を確認しましょう。
ダッシュボードのアドレスは https://billing.time4vps.com/ です。
ログイン後、左のメニュー「Service」からSecure VPNを選択します。1契約していると、1という赤い丸数字が立ちます。
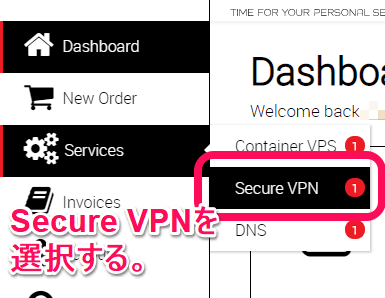
Secure VPN画面で契約内容を確認します。右のManageボタンを押すと、管理画面へ移動します。
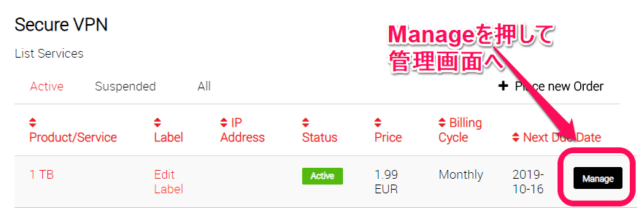
この管理画面にいろいろな情報がありますが、ユーザー名とパスワードを控えておきましょう。
パスワードはClick here to show passwordの部分をクリックすると表示されます。
VPNの設定を行う(Windows10)
契約が完了したら、いよいよVPNの設定です。
Windowsでの設定については以下のページに繋ぎ方がありましたので(ただちょっとバージョンが古い)、それをもとに解説します。
https://www.time4vps.com/knowledgebase/how-to-configure-openvpn-on-windows/
プロトコルはL2TPとOpenVPNから選択できますが、より安全だと言われるOpenVPNで構築します。
https://www.time4vps.com/knowledgebase/openvpn-vs-l2tp/
OpenVPNプロトコルで利用する場合、Time4VPSに限らずOpenVPNのソフトウエアをインストールする必要があります。
ダウンロードサイトは以下の通りです。WINDOWS 10 INSTALLER (NSIS)を選択しました。
https://openvpn.net/community-downloads/
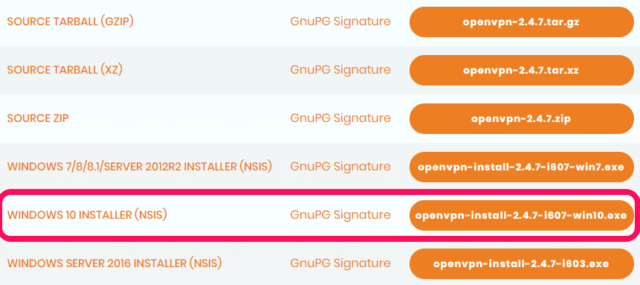 ダウンロードが終わったら、EXEファイルを実行してインストールします。特に難しい設定はありません。次へ次へでインストール。
ダウンロードが終わったら、EXEファイルを実行してインストールします。特に難しい設定はありません。次へ次へでインストール。
OpenVPNのインストールが終わったら起動するまえに、VPN設定ファイルを準備します。
VPN設定ファイルはTime4VPSの管理画面からダウンロードします。
Downloadボタンを押すとデフォルトポートと443ポート用の設定ファイルがありました。どちらでもいいと思いますが、443のほうがより安全なのかな?
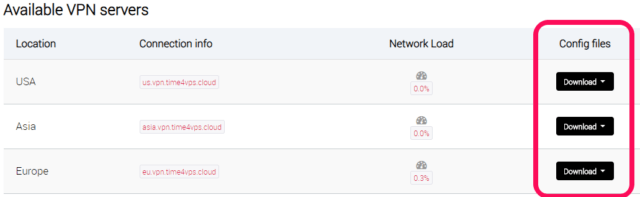
3つの地域の設定ファイルがありましたが、国別にも用意されています。
管理画面のAvailable Serversを選択すると、6ヶ国ごとのVPN設定ファイルが用意されています。
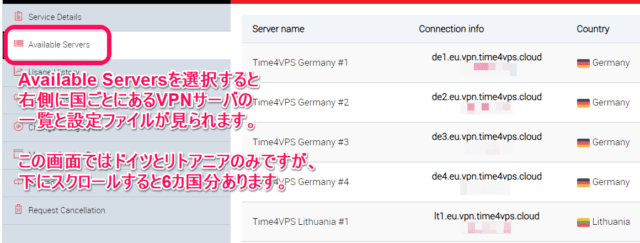
ダウンロードした設定ファイルは、C:\Program Files\OpenVPN\config ディレクトリに配置させます。設定ファイルの準備は以上です。
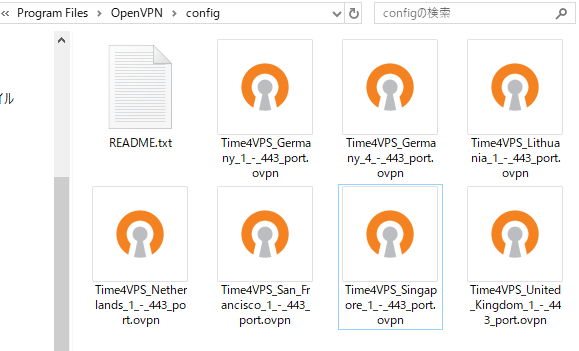
OpenVPN実行の事前準備
OpenVPNの本体であるEXEファイルを起動する前にも設定をします。
C:\Program Files\OpenVPN\binにアクセスしてopenvpn-gui.exeを右クリックしてプロパティを開きます。
互換性タブにある「管理者としてこのプログラムを実行する」をチェックして保存します。
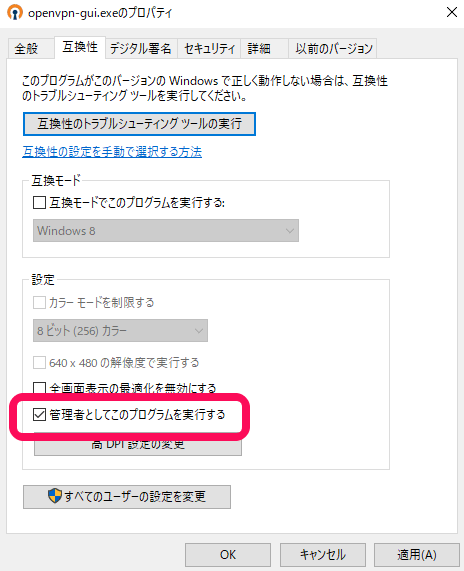
VPNサーバに接続する
いよいよVPNサーバに接続です。
スタートメニューもしくはデスクトップ上のOpenVPN GUIを選択して起動させます。
その後、タスクバーの隠れているインジゲーター表示を行い、その中からOpenVPN GUIを右クリック。モニターに鍵がついているアイコンです。
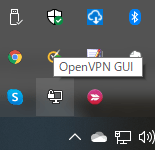
右クリックすると、先程configディレクトリに置いた設定ファイルの一覧が表示されるので、いずれかを選択。
メニューの中から接続を選択するとユーザー名パスワードが求められるので、最初に管理画面で確認した内容を入力してOKボタンを押します。
成功すると、Windows10の場合以下のようなメッセージが表示されます。
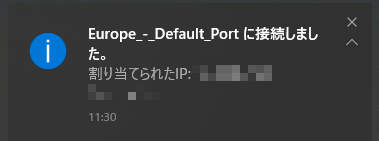 また、アイコンに緑のマークが付きます。どこに接続しているかもポップアップで見ることができます。
また、アイコンに緑のマークが付きます。どこに接続しているかもポップアップで見ることができます。
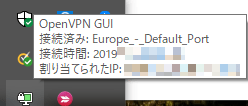
これで海外のVPNサーバ経由でネットワークにつながっていることになります。
試しに、IPアドレスを確認してみたところ、以下のような表示に。
lt3のLTはリトアニアのこと。リトアニアにあるVPNサーバにつながっています。
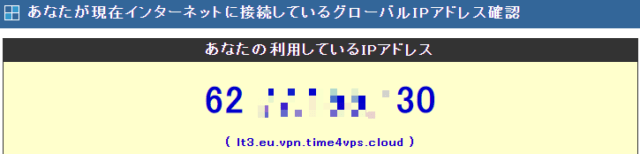
ということで、接続は完了。だいぶ簡単にできた印象です。
1TBでどれだけ使える?
さて、接続できたのはいいのですが、1TBってどれだけ使えるのか気になりますよね。
まだ、私もそれほど使っていませんが、15分ほど海外の動画サイトを見ても650MBほどでした。1TBの0.1%に過ぎません。
これならだいぶ使えるのでは?また状況がわかればお伝えします。
ちなみに、速度などにはまったく問題はないと行っていいと思います。
管理画面では以下の通り、今月の利用実績や、VPN接続中の場合はActive VPN sessionsという画面も見られますので、参考になります。
ということで、Time4VPSの爆安VPNが気になった方はぜひお試しください。Time4VPS公式サイト