パーティション管理ソフトでおなじみEaseUS(イーザス)さんから、EaseUS MobiMover Freeをご提供いただきましたので紹介させていただきます。
まあ、ご提供と言っても基本的に無料のフリーソフトなんですけどね。
EaseUS MobiMoverとは
EaseUS MobiMoverについては公式ホームページで以下の通り説明されています。
無料のiPhoneデータ移行ソフトで、古いiPhone上のデータを最新のiPhone XS/iPhone XS Max/iPhone XRへ移行してくれます。
iPhoneとWin/Macパソコンの間で一方向あるいは双方向の同期を実行することも可能です。
- 古いiPhoneから新しいiPhoneまでデータを移行データを古いiPhone/iPadから新しい端末へ移行
- iPhoneをバックアップデータ消失することなく、iPhone/iPadのデータを完全にWin/Macパソコンまでバックアップ
- iPhone/iPadデータを移行iPhone/iPadのスペースを開放するため、データを他のデバイスに移行
- iOSデータをシェア iPhone/iPadのデータを他のiOSデバイスとシェア
- 複数のファイルを移行iOSデバイス同士間或いはiOSデバイスとWin/Macパソコンの間で多数なカテゴリを転送可能
- iPhone/iPadのファイルを管理iPhone/iPad上のコンテンツを追加/削除
要するに、iPhoneとパソコン間でのデータ移行ソフトです。同期をとったりバックアップを取ったりすることが可能。
あとはiOS機器同士で同期をとることも出来ます。そのためにはEaseUS MobiMoverをインストールしたPCにUSBケーブルで2台のiOS機器を繋ぐ必要があります。
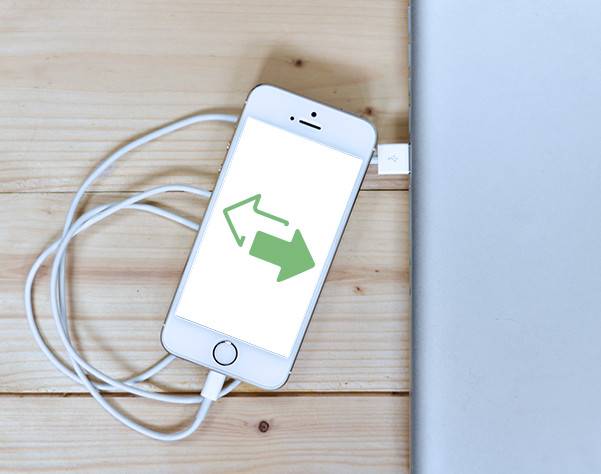
対応している機器は
2018年11月時点でのEaseUS MobiMoverの最新バージョンは4.5ですが、このバージョンで対応している機器は以下のとおりです。
- Windows 7/8/8.1/10
- Mac macOS 10.12/10.13
- Mac OS X 10.7/10.8/10.9/10.11
- iOS 8/9/10.1/10.2/10.3/11
最新のiOS12がリストに含まれていませんが、実際には利用可能です。
また対応デバイスは以下の通り。
- iPhone: iPhone 4s、5、5s、6、6s、6 Plus、6s Plus、7、7 Plus、8、8 Plus、X 、XR 、XS、XS Max
- iPad: iPad mini2、3、4、iPad Air、iPad Air 2、iPad Pro
iPhoneだけではなく、iPadも各種対応。古いモデルもサポートしています。
無料と有料の違い
ところで、製品名にEaseUS MobiMover FreeとFreeがついているということは無料じゃない有料版があるのかということ、またその違いについても気になります。
実際のところ、EaseUS MobiMoverはFree、つまり無料ですべての機能が使えます。
しかし、ライセンスコードが有るのもまた事実です。その商品はEaseUS MobiMover Proになりますが、Proでできるのは以下の2点。
- 商用利用が可能である。
- バージョンアップされても永久に無料でアップデート可能。
ということで、このProは仕事で使いたい人向けでしょう。個人で使うレベルであればFreeでなんの問題もありません。
EaseUS MobiMoverでできること
このソフトでできることについては上述のとおりですが、実際の画面を使って見ていきたいと思います。
ちなみにテストに使ったのはiOS9搭載のiPhone5sという古い機種です。古い機種でも使えるのを確かめたかったので。
1クリック転送
まず上の青いバーの中にある「1クリック転送」を選択するとデータの転送をクリックするだけで完了できます。
転送のパターンはPCからiOS端末へ、iOS端末からPCへ、iOS端末からiOS端末への3パターン。
最初の2つはPCとiPhone/iPadをUSBケーブルで結びますが、最後のiOS同士の転送はPCに2台のiOS端末をUSBケーブルで繋いで、PCを介してiOS端末間でデータをやり取りします。
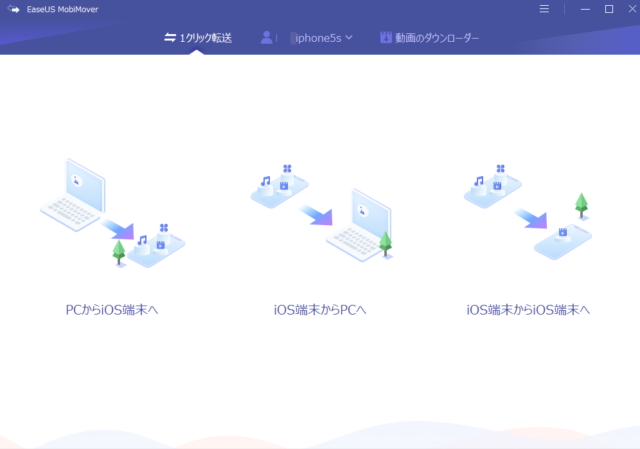
PCからiOS端末へを選ぶと以下のような画面に。
ご覧の通り、PCにあるデータをiOS端末に一括で送信します。
下の写真・音声・動画・その他それぞれにチェックボックスがありますので、送りたいデータを選んでチェックボックスをONにしてインポートボタンを押すだけです。
また、PCの下にパスが表示されているのですが(以下の場合はデスクトップのパス)、パスを変更することで、PC内の場所を変更し、その場所にあるデータを選択することも可能です。
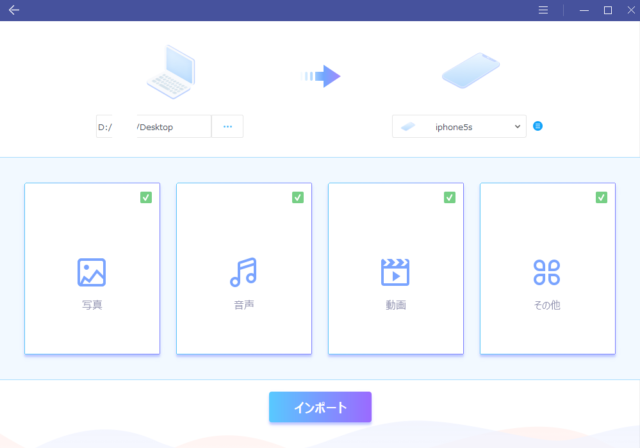
逆にiOS端末からPCへを選択した場合の画面。できることは上の逆です。iPhone/iPadのデータをPCに送る時に使います。こちらのほうがよく使うかも?
iPhone内のデータをPCの好きな領域に転送することが出来ます。
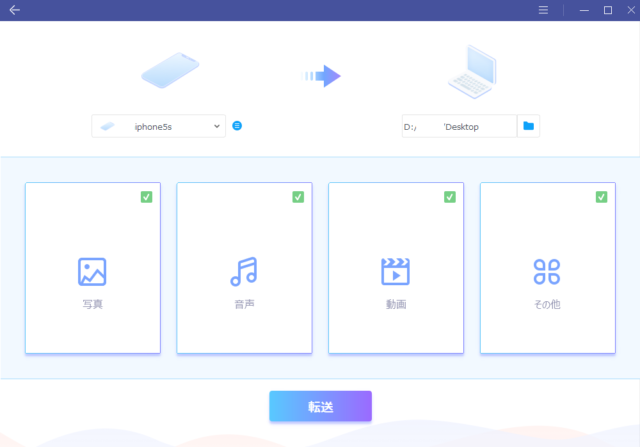
端末内の操作
1クリック転送の右側にあるiPhone端末名(今回の場合はiPhone5sとなっています)をクリックすると、USBでつないだiOS端末の中身を操作することが出来ます。
下の画面は今回つないだ端末のアプリを表示したところです。LINE一つしか入っていませんが(笑)
例えばLINEを削除したい場合、LINEを選択して右側にあるゴミ箱ボタンを押せばアプリを端末から直接消すことが出来ます。アプリを整理したい時に便利ですよね。
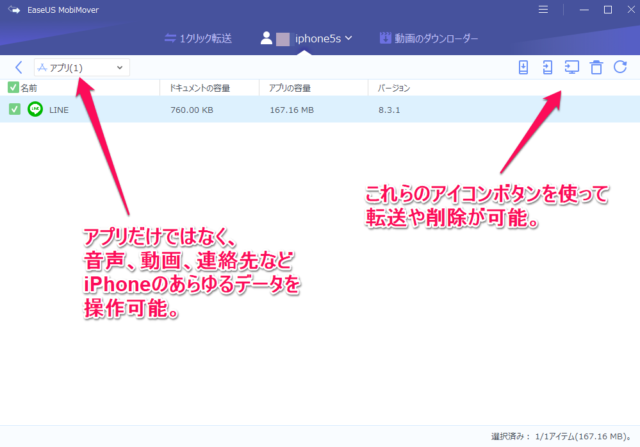
なお、この機能はアプリだけではなく、左側にあるメニューを選択することでアプリ以外にも音声、動画、連絡先などでも利用することが可能です。
削除だけではなく、データの転送を選択することも出来ます。
動画のダウンローダー
EaseUS MobiMoverで便利な機能の一つが、この動画のダウンローダーです。
Youtube, Vimeo, Instagram, Dailymotion など人気の動画サービスにアップロードされている動画をブッコ抜いてパソコンまたはiOS端末に取り込むことが出来ます。
以下の画面はYoutubeからあのダサかっこいい曲のURLを取得して、URL欄に入力したところです。動画の保存先はiPhone。そしてダウンロードボタンを押します。
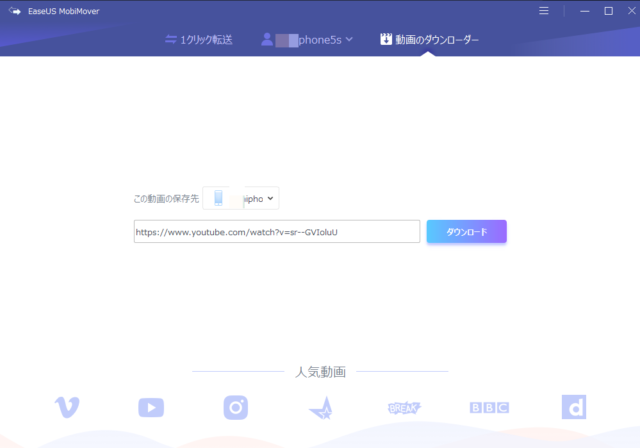
すると、「分析中です」となり…。
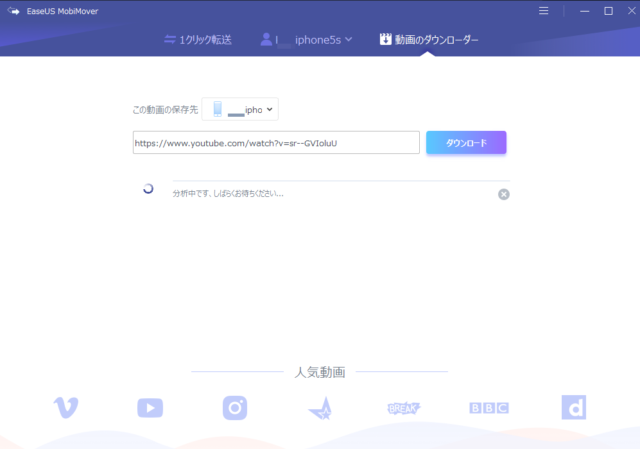
少し待つと、作業完了です。これだけでもうiPhoneに動画がダウンロードされています。
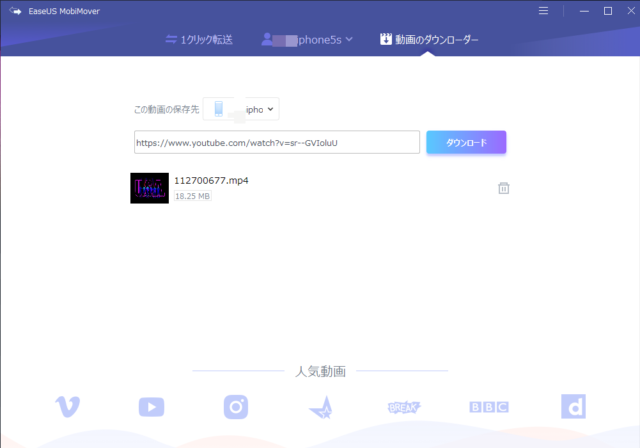
ちなみにダウンロードしたファイルは以下の通りiPhoneの「映画」フォルダに入っていました。
ファイル名がわかりにくいですけどね。もちろん再生もできましたよ。
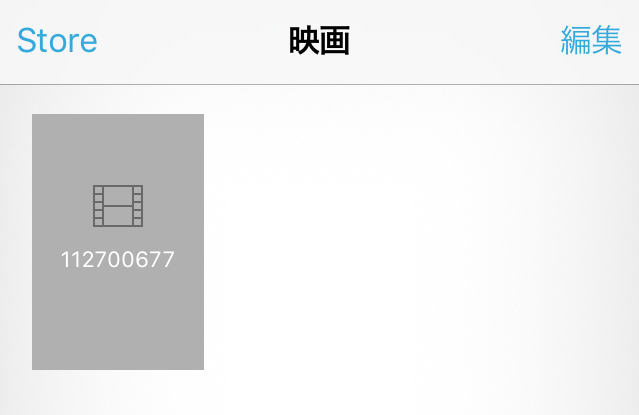 ということで、動画をダウンロードするために使うだけでもこのEaseUS MobiMoverはおすすめですよ。
ということで、動画をダウンロードするために使うだけでもこのEaseUS MobiMoverはおすすめですよ。
まとめ
ということで、簡単ではありますがEaseUS MobiMoverの紹介でした。
機能はいたってシンプル。そのうえ操作もシンプルで誰でも簡単に利用することが出来ます。
しかも無料というのですから、これらの機能に興味がある方は是非使われることをオススメします!