メールクライアント(メーラー)を今まで使っていたThunderbirdからOutlook2016に変更することにしました。さようなら、Thunderbird…。
ところが設定でちょっと引っかかったところがあるのでメモ代わりにまとめます。
なお、私が今回試したのはOutlook2016ですが、他のメーラーでも同じような設定で回避可能です。
受信トレイにデータがとれない
さくらインターネットの独自ドメインで設定したメールアドレスをIMAPで受信する設定をOutlookで行いましたが、サブフォルダーのメールは取れるのに、肝心な受信トレイのメールが取れません。
そんな場合には以下の設定を行います。
1.ファイルメニューのアカウント設定をクリックしてアカウント設定ダイアログを表示。設定するアカウントを選択して変更をクリック。
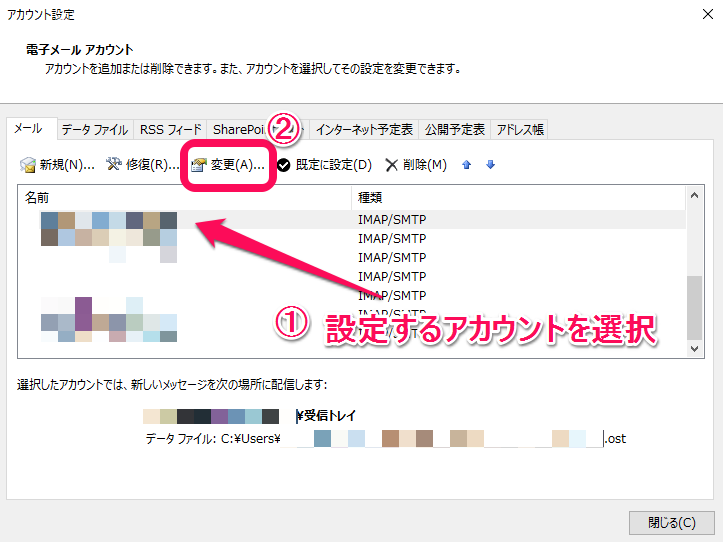
2.アカウントの変更ダイアログの詳細設定をクリック。
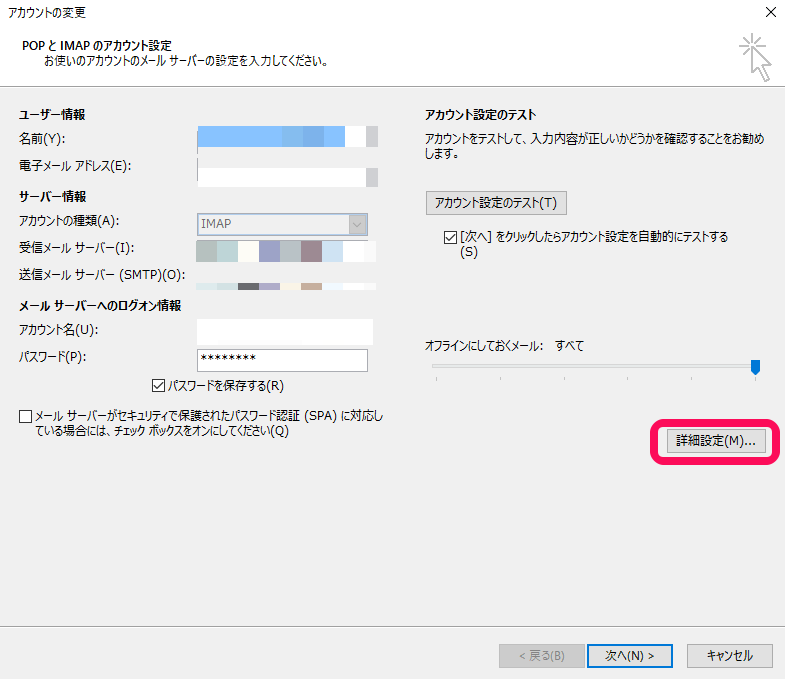
3.インターネット電子メール設定の詳細設定タブにあるルートフォルダーのパスにINBOXと入力してOKボタンを押す。
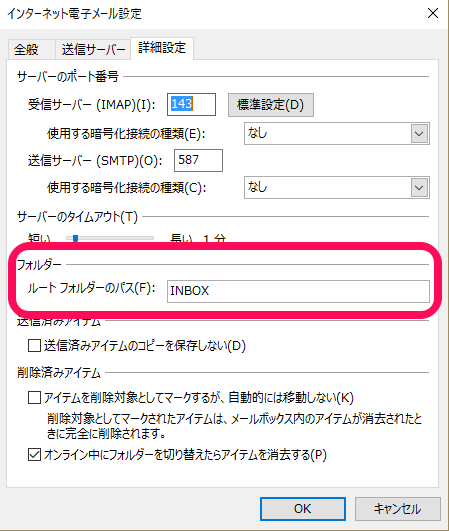
Googleアカウントで2段階認証を設定している場合
GmailをOutlookに設定することが出来ますが、Googleアカウントのパスワードを設定してもエラーになる場合は、Googleアカウントで2段階認証を設定していませんか?
2段階認証を設定している場合、メーラーの設定をする場合はアプリ用の別のパスワードが必要になります。
別のパスワードを設定する場合、ブラウザにGoogleアカウントでログインしておいて、以下のURLにアクセス。
https://security.google.com/settings/security/apppasswords
アプリのパスワードを設定する画面になりますので、今回の場合はWindowsパソコンのメールと設定をして生成ボタンを押します。
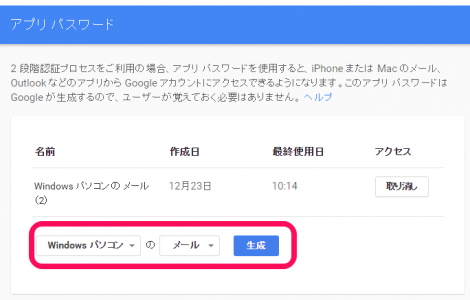
すると、生成されたアプリパスワードと言う画面に黄色いバックで16桁の文字列が表示されますので、それをパスワードとして設定します。
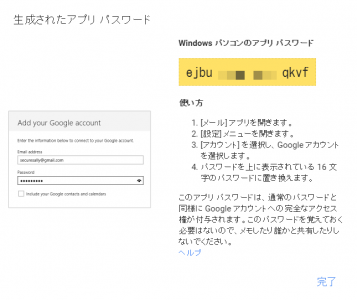
画面では4文字毎にスペースがありますが、実際には16ケタ続けて入力します。