Windows10を既にインストールしているPCやタブレットなどに、Windows10を改めてインストールする、いわゆる「クリーンインストール」をする方法についてまとめます。
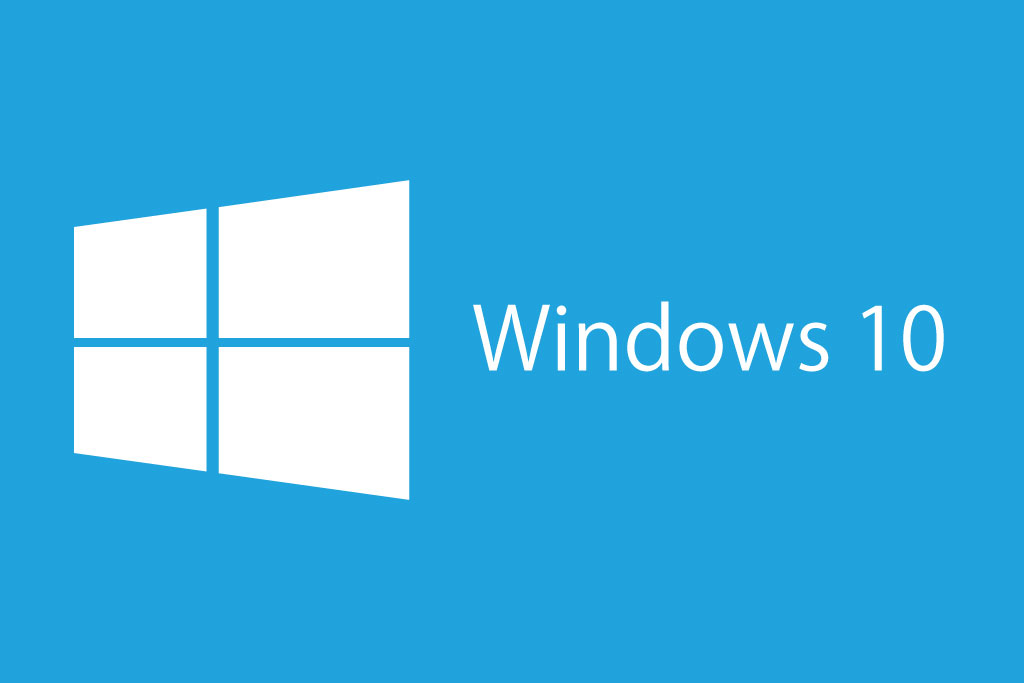
あくまでもざっくり解説なので、そこんとこご了承下さい。
クリーンインストールとは?
OSのインストールは大きく2つの方法に分かれます。クリーンインストールと上書きインストールです。
クリーンインストールはストレージ(HDDやSSD)が使われていない、まっさらな状態のところにインストールする方法。
上書きインストールは既にOSがインストールされている環境を消さずに新しくOSをインストールをする方法です。古いOSを新しいOSにアップデートする場合などに使います。
両者の違いは建物をいったん壊して一から立て直すか、現状のものをリフォームするか、という違いに似ていますね。
上書きインストールをするとデータなどはそのまま引き継ぐことが出来るというメリットがあります。
一方でOSは使っているうちにだんだんと余計なデータや情報が蓄積していきます。
その状態で上書きインストールをすると、新しいOSであっても古いOSの古い情報が残ったままとなってしまうため、システムがゴミだらけになってしまいます。
ですので、OSをインストールする際にはクリーンインストールをすることで、OSを完全に新品の状態で使うことをお勧めします。
もちろんクリーンインストール前にはデータを一時退避する必要があるなど手間がかかりますが、そのタイミングでデータの整理をしても良いでしょう。
Windows10のクリーンインストール
インストールメディアを作る
ということで、さっそくクリーンインストールに取り掛かかります。
Windows10を既にインストールしているPCにもう一度Windows10をインストールする場合、インストールメディアを作成します。
インストールメディアはマイクロソフトのホームページからインストールメディア作成用のツールをダウンロードすることで無料で作成できます。
https://www.microsoft.com/ja-jp/software-download/windows10
ちなみに、まだWindows10がインストールされていない、正真正銘のまっさら状態の環境にWindows10をインストールする際にはWindows10を購入する必要があります。こちらは当然ですが有料です。
[amazonjs asin="B01JNAVIL2" locale="JP" title="Microsoft Windows 10 Home Anniversary Update適用版 32bit/64bit 日本語版 (最新)|"]
インストールメディアは最低でも4GBのデータが入るUSBメモリなどのストレージ、または書き込み可能なブルーレイメディアかDVDメディアが必要になります。
※32bit版と64bit版をひとつのインストールメディアに作成する場合は倍の8GBが必要です。
私はこのために久しぶりにUSBメモリを買いました!今回はUSBメモリを使った説明ですが、ブルーレイ・DVDなどのメディアの場合でも大きな差はありませんので、読み替えていただければOKです。
以下が手順ですが、USBメモリは先にPCに取り付けておきます。
1.別のPCのインストールメディアを作成するを選択。
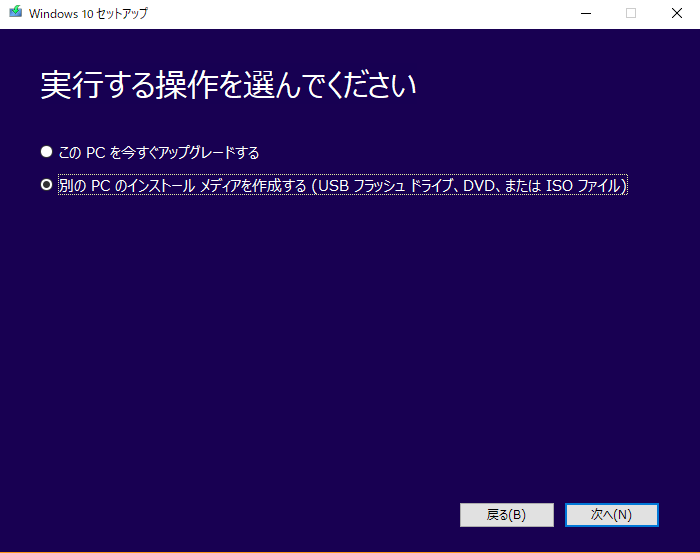
2.日本語・Windows10を選択。アーキテクチャは32ビットか64ビットかわからなければ両方を選べます。しかしその場合は8GBのUSBメモリが必要です。
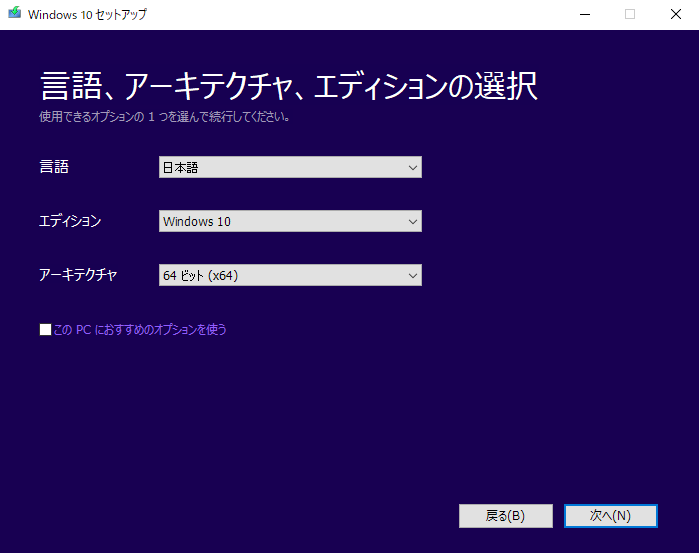
3.今回はUSBフラッシュドライブ(USBメモリ)を使います。
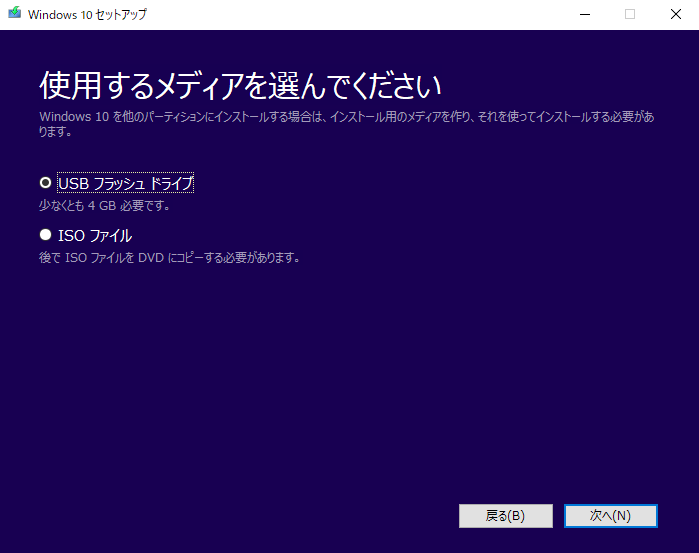
4.事前に取り付けておいたUSBメモリのドライブを選択。
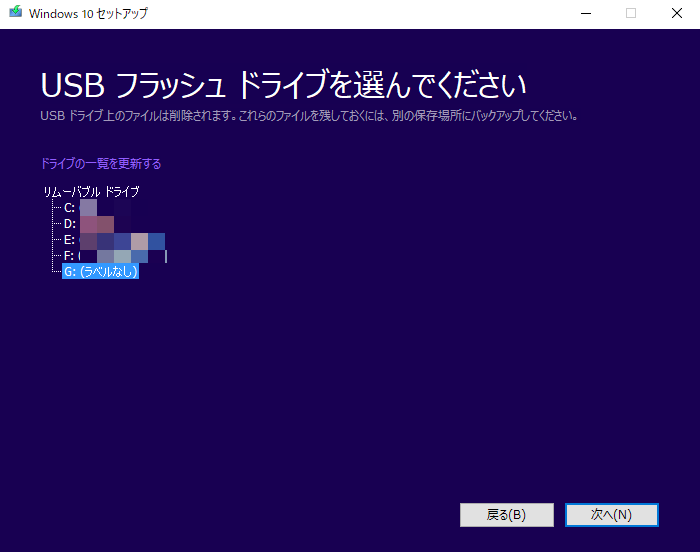
5.ダウンロードが始まります。
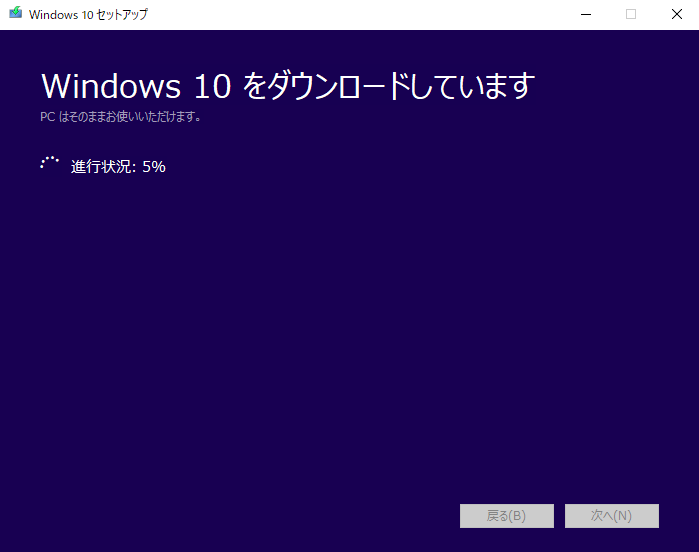
6.引き続きメディアの作成が始まります。100%まで行けば完了です。
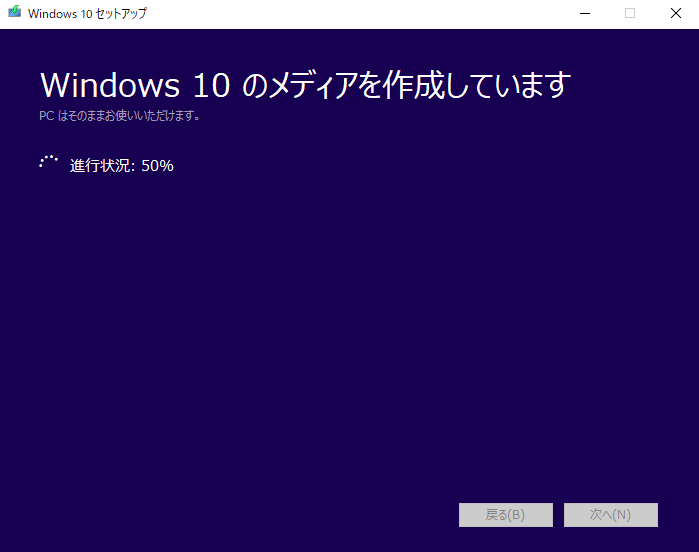
現在のPCのドライバをまるっと保存できるDouble Driver
OSをインストールした後にはPCのいろいろな機能を正確に動かすために、そのPCに組み込まれたパーツに合ったドライバをインストールする必要があります。
自作のPCなどでどのような部品を使っていて、どのようなドライバが必要かわかっている人はいいのですが、既成のPCなどですでにドライバ組み込み済みのPCを使っている人は一からドライバを探して準備するのは面倒です。
それを解決するアプリがDouble Driverです。これを使うと現在のPCで使われているドライバーファイルを丸ごとバックアップし、新しいPCでは丸ごと復元することが出来ます。
以下のURL(窓の杜)からダウンロードが可能です。
http://forest.watch.impress.co.jp/library/software/doubledriver/
OSのインストール前後に必要になりますので、これもZIPフォルダから展開して、USBメモリに保存しておきましょう。
そしてUSBメモリからDouble Driver(dd.exe)を実行します。
左下のボタンを押してシステムのドライバを読み込み、バックアップするドライバを選択し(通常全てバックアップして良いでしょう)、最後に右下のバックアップボタンを押します。
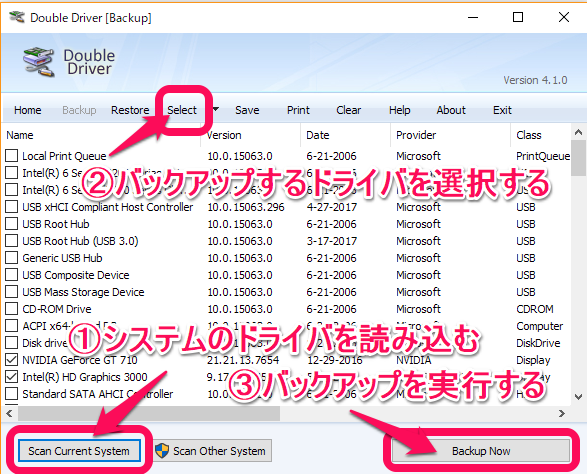
すると、バックアップ先を聞かれますので、USBメモリにバックアップしておくと良いでしょう。
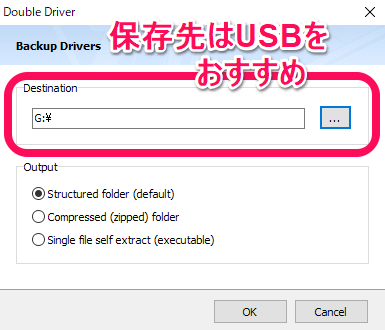
他に必要なものは?
普段、無線のキーボード・マウスを使っている方でも、インストール中は無線が使えなくなるはずですので、有線接続のUSBキーボード・マウスは用意しておきましょう。
PCいじりをしていると、なにかと有線キーボード・マウスは必要になります。高いものを買う必要はありません。安物で十分です。
クリーンインストールをする場合は必要なデータを退避しておきます。
だいたいのデータはデスクトップ、ドキュメント、ミュージックといった決まった階層にありますので、それをバックアップします。OS付属のバックアップツール(コントロールパネルのバックアップと復元 (Windows 7)メニュー)を使うと復元も含めて簡単です。
データは別のドライブやクラウドにおいてあるという方や、過去は忘れたいという方は、バックアップは不要です。
準備はこれでOK。さようなら、お古のWindows10...。
インストールを実行
USBメモリにインストールメディアを作りましたので、USBメモリからクリーンインストールをするにはUSBメモリを起動ドライブにしないといけません。
USBメモリを起動ドライブにするにはBIOSで起動ドライブをUSBに変更します。というか、最近はBIOSではなくUEFIという新しい世代の設定ツールになっているのですね。
見た目はBIOSと変わりませんけども、内容はさらに細かく設定できるのだとか?
まあ、とにかくBIOSやUEFIで起動ドライブを選択します。BIOSやUEFIを表示するにはPC電源投入直後にF1キーやらDELキーやらを押しておく必要があります。
どのキーかは機種により違いますが、だいたい画面にどのキーを押せばよいかの説明があります。
で、表示されたBIOSかUEFIで、通常はCD/DVD-ROMドライブやHDD/SSDが設定されている起動ドライブをUSBに変更すればOKです。
その設定が終わったら設定を保存して再起動。今度は何もしなくてもUSBメモリを読み込みに行って、Windowsのインストール画面に移ります。
ドライブごとのパーティション画面で、今までWindows10がインストールされていたCドライブ(Cじゃない人もいるかも)を消去し、フォーマットをし直します。
これで旧Windows10とCドライブのデータは消えてしまいました。さようなら~。
で、この時に間違えてWindows10のOSが入っていないドライブまで削除しないように注意しましょう。
あとは、ハードウエアスペックにもよりますが、30分くらい待てばWindows10のクリーンインストールは終了します。
その後、ユーザーを作成するなどして、ログインをおこなえば新しいWindows10環境のインストール完了です!
ドライバを復元する
実際に活用する場合にはその前に、Double Driverでバックアップを取っておいたドライバを復元します。
USBからDouble Driver(dd.exe)を起動し、同じくUSBメモリに保存しておいた復元用のドライバデータを選択します。あとはドライバファイルが元に戻るのを待つだけです。
お疲れ様でした!
アクティベーションは不要?
以前はOSをインストールしなおすとプロダクトキーなどの入力をしないとアクティベーションがされずに正規品としての利用が出来ませんでした。
しかし現在(少なくともWindows10以降)はプロダクトキーの再入力は不要の様子。なにやらUEFIに情報として書き込まれているとかで。便利になりましたね。
ということで、以上既存Windows10環境へのWindows10クリーンインストールの仕方をざっくりまとめました。お役に立てれば幸いです!