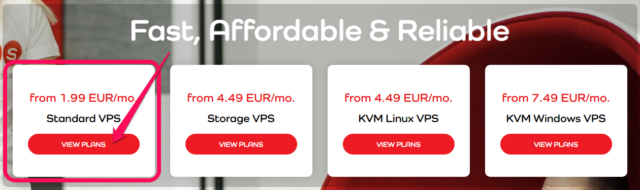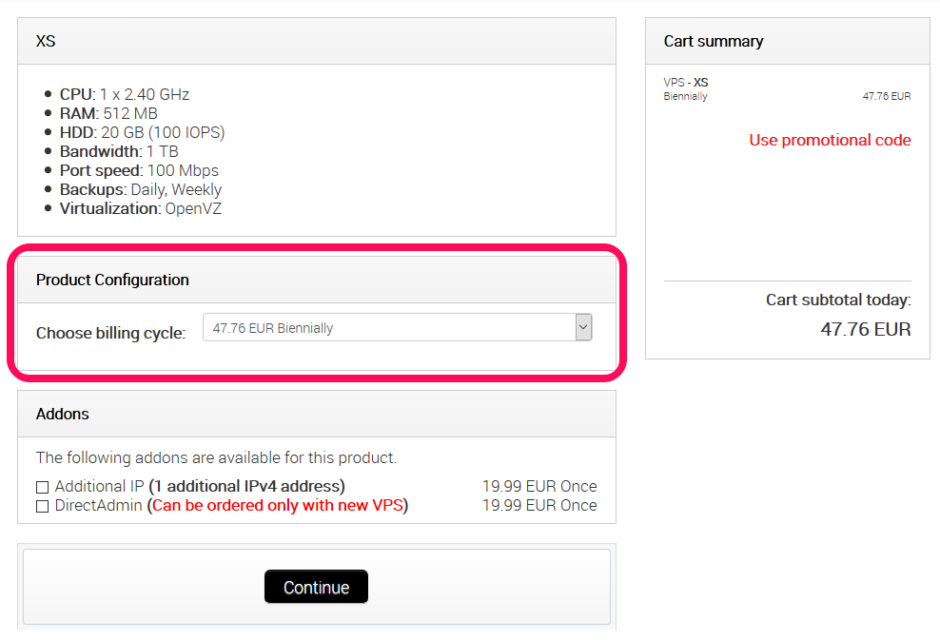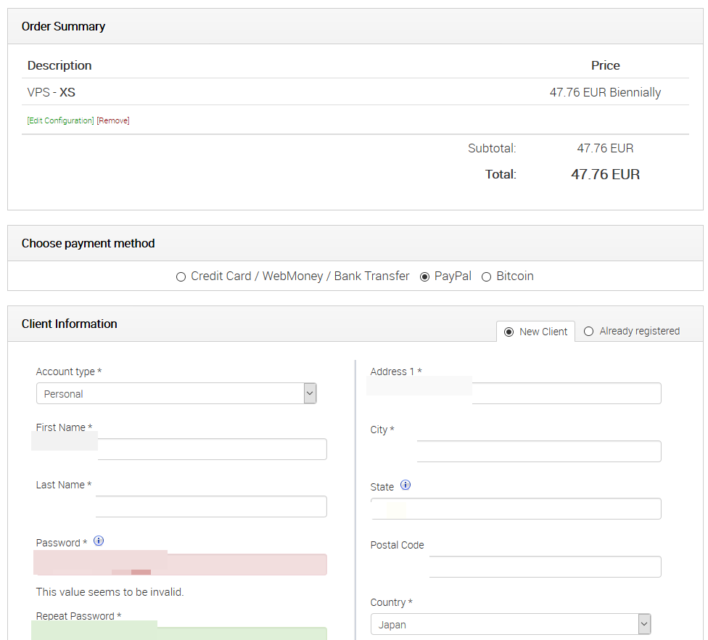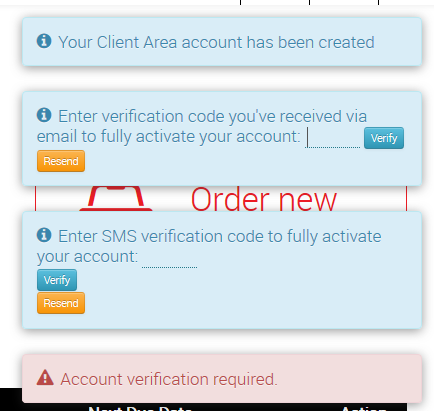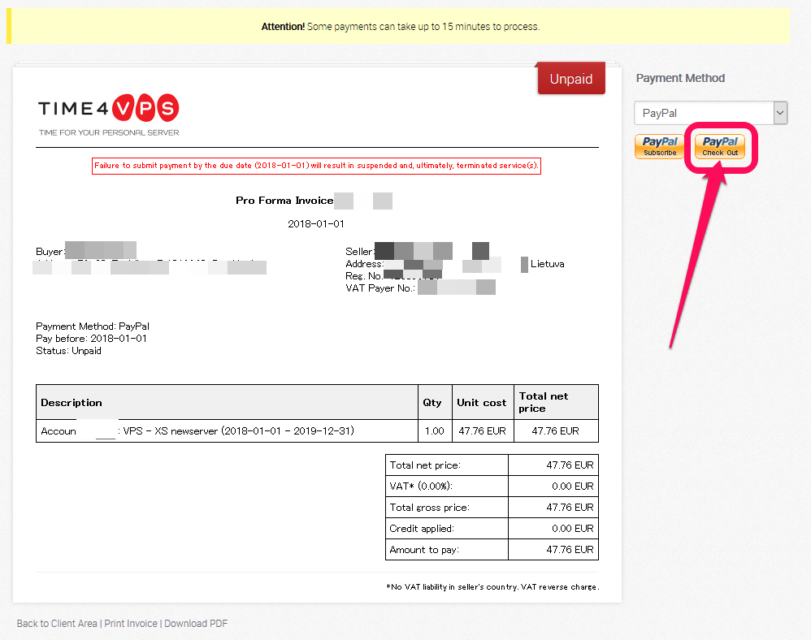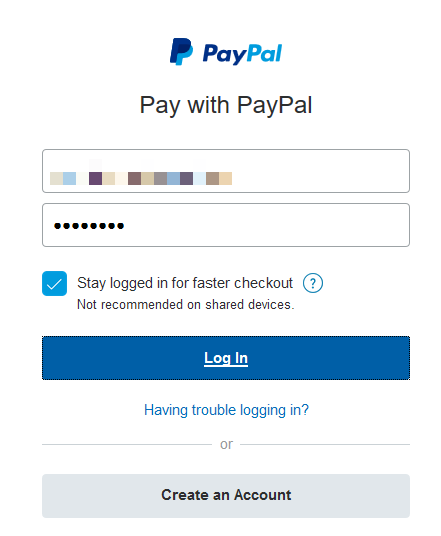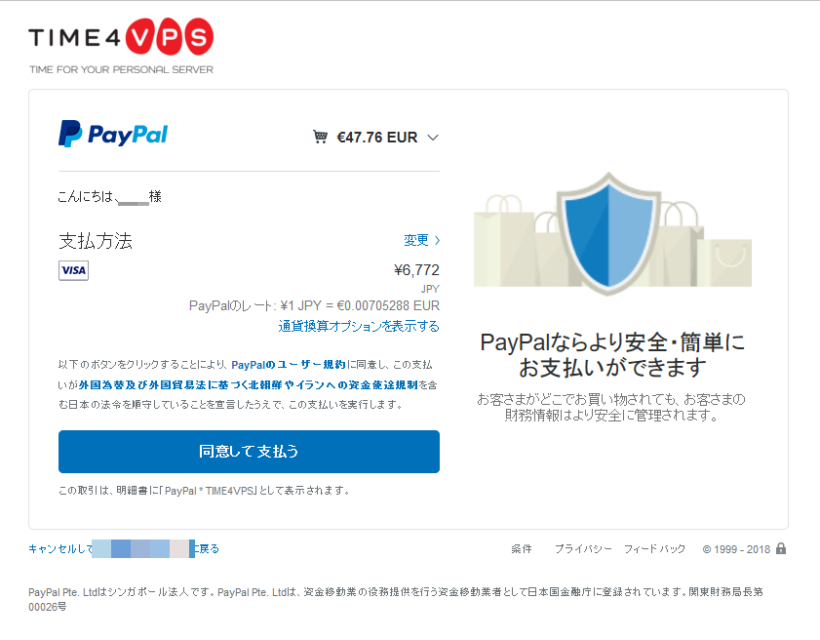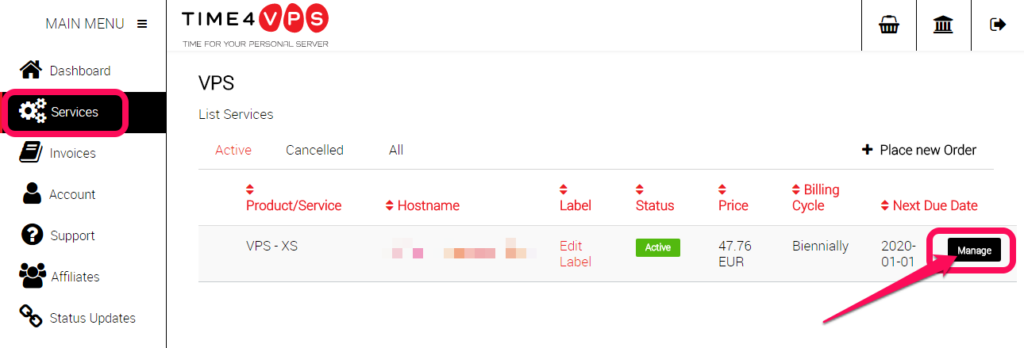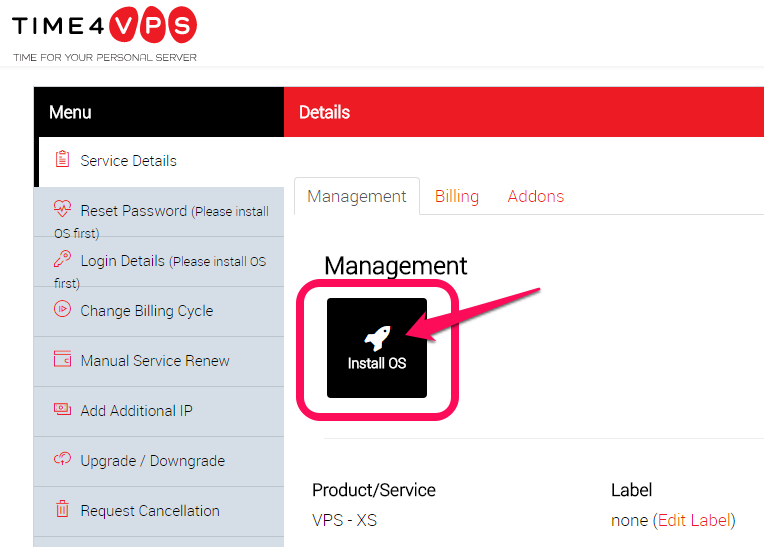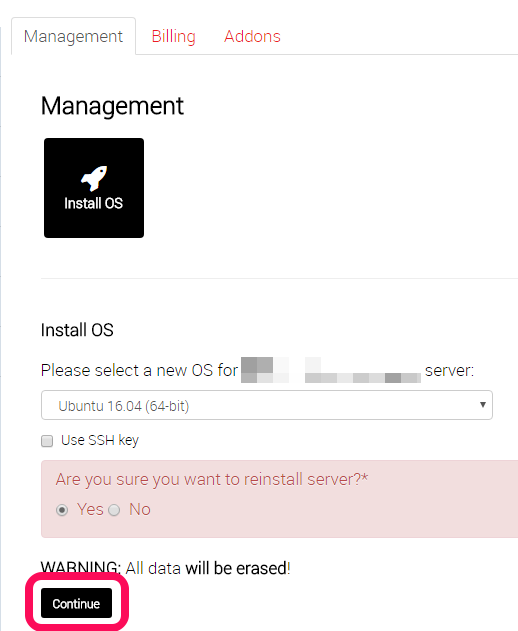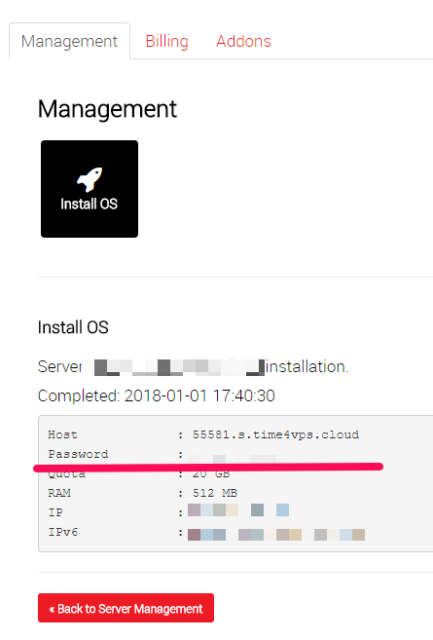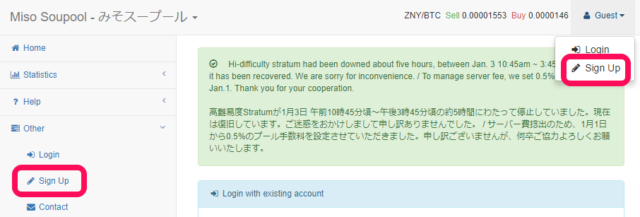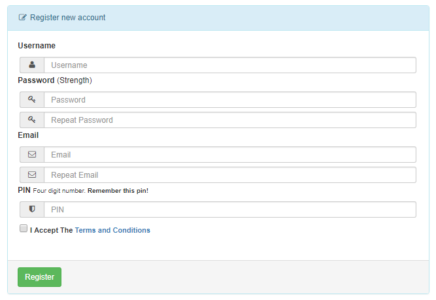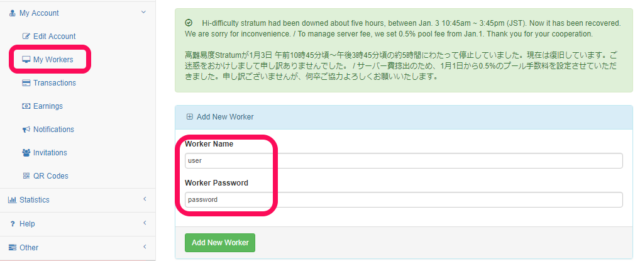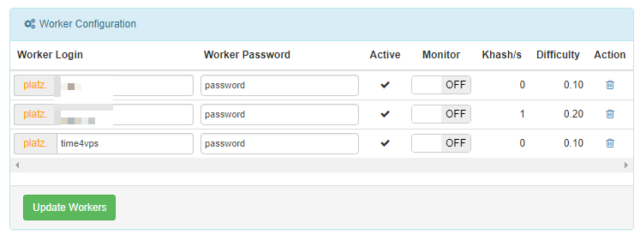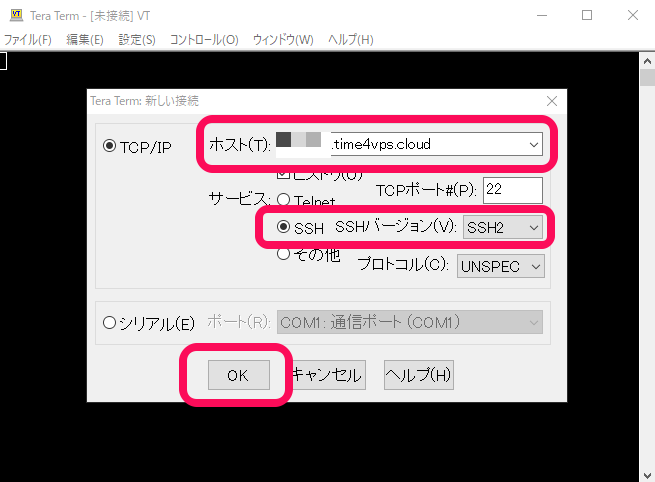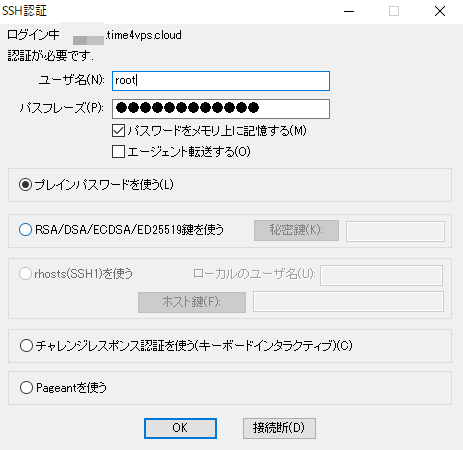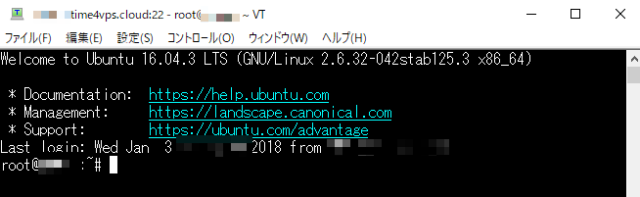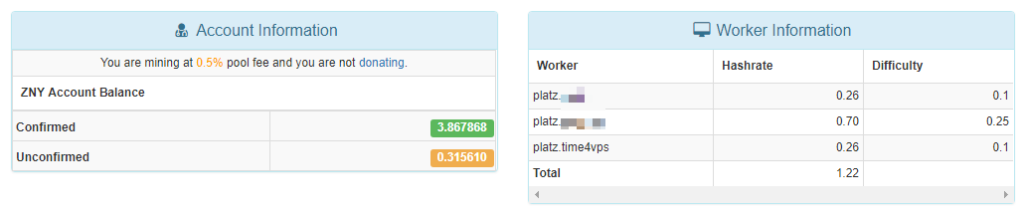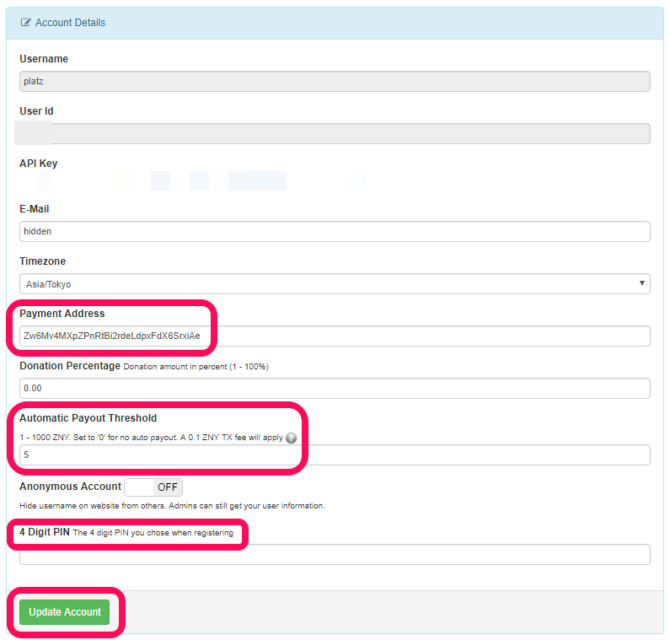仮想通貨の盛り上がりと共に、マイニングも注目されています。
マイニングにはいろいろな方法がありますが、今回は場所も電気代も掛けずにVPSを借りてマイニングをする方法を解説したいと思います!
VPSとはなにか?
まずVPSとはなにかという話ですが、これはVirtual Private Serverの略です。詳しくはウィキペディアでご確認を。
VPSを提供している会社と契約をして、ネットワーク越しに自分のパソコンからVPSにアクセスをしてVPSを操作します。
VPSの用途は様々ですが、VPSはサーバとしてCPU+メモリ+記憶装置(HDDやSSD)で構成されているため、そのCPUを使ってマイニングが出来るのでは?と着目している人が増えています。
自宅でCPUを使ったマイニングをするためには専用のPCが必要だったり電気代が必要だったりします。しかし、VPSを使えば自宅にそのような装置は必要ないため専用PCも不要ですし、電気代もかかりません。VPSの契約費用のみの負担で済みます。契約費用以上の採掘ができれば黒字になるわけです。
そこで、初期費用を抑えて激安のVPSでマイニングをしようというのが今回の話です。
激安のVPSサービス「TIME4VPS」
VPSを使ったマイニングで話題に上がるのがTIME4VPSという業者です。本社はリトアニアにあるそうです。
リトアニアはEU加盟国ですから支払いはユーロになりますが、もっとも安いXSプランを2年間契約すると一ヶ月1.99ユーロで契約が可能!日本円にすると268円です(1ユーロ135円で計算)。安い!
もっとも安い構成ということでメモリや記憶装置のスペックは低いのですが、マイニングにはCPUだけあれば他はそんなに重要ではないので、XSプランでも十分とも言えるわけです。
一番左がXSプランを2年間使った時の費用です。
なお、国内の業者であるさくらインターネットでXSプランと同様のサービスを受けようとすると、毎月685円かかります。
ハードウエアがまったく同じではないと思うので単純比較は難しいですが、スペック的に同じVPSを国内で借りようとするとTIME4VPSの倍は毎月のコストが発生すると思われます。
TIME4VPSと契約する
ということで、まずはTIME4VPSと契約してみたいと思います。(以下のバナーからアクセスできます)
アクセスすると最初に開くページで、一番左のStandard VPSのVIEW PLANSをクリック。
次に、先ほども表示したプランの一覧が出てくるので、一番左のXS Planの一番下にあるORDERボタンをクリック。
もちろん、もっとスペックの良いプランを契約したい場合はXSプランに限らず、他のプランのORDERボタンを押します。
次の画面のProduct Configurationで契約期間を選びます。
2年契約の場合は47.76EUR Bienniallyを選択します。Bienniallyが2年契約の意味です。ひと月1.99ユーロですが、2年分を一括で支払います。
なおその他のプランと料金は以下の通り。
2年は長すぎる、まずは様子を見たい、といった場合、まずは短い期間で申し込んで、使えると思ったら契約期間を変更して延長することも出来ます。ただし一度契約した期間を短くすることは出来ません。
- 1ヶ月 3.99ユーロ (3.99ユーロ支払い)
- 3ヶ月 2.99ユーロ (8.97ユーロ支払い)
- 6ヶ月 2.74ユーロ (16.44ユーロ支払い)
- 1年 2.49ユーロ (29.88ユーロ支払い)
- 2年 1.99ユーロ (47.76ユーロ支払い)
また、Addonsは今回は関係ないため、チェックせずにContinueボタンを押します。
支払い方法はクレジットカード、ウェブマネー、銀行送金、ペイパル、ビットコインでの支払いができます。ビットコイン払いがあるのは流石ですね。私はペイパル払いにしました。
その下の契約者情報は契約するあなたの情報です。
パスワードはTIME4VPSのクライアントエリア(マイページ)にアクセスする際に必要になるパスワードなので、忘れないようにしてください。
画面でPassword欄がピンクになっていますが、これは条件に合致しないパスワードを入力したためのエラーです。12桁以上で、数字と大文字英字が入っている必要があります。
入力欄が緑になればOKです。
最後に規約に同意をしてCheckoutボタンを押します。(すみません、上の絵にはボタンが出ていません)
Checkoutボタンを押すと以下のような画面が表示されます。
- クライアントエリアが出来ました。
- メールアドレス宛に送った認証コードを入力してください。
- 電話番号宛に送った認証コードを入力してください。
というもの。下の2つの認証コードの件はその通りで、メールアドレスと電話番号宛に認証コードが送られてくるので、それぞれ入力してVerifyボタンを押します。
また、この段階ではまだ支払いは行われていません。
次の画面に行くと支払いをしてくださいと伝えられるので、Submit paymentをクリックして支払いに進みます。
以下の画面が支払画面です。
私はペイパルを選びましたので、右側にあるPayPal check outボタンを押しました。
ペイパルの登録がされていない人はその左にあるボタンからペイパルに登録ができます。
ペイパルはそこにクレジットカードを登録することで、直接TIME4VPSに自分のクレジットカード番号を教える必要がなく、ペイパルが支払いを仲介してくれます。
海外のよくわからない業者のサービスを使う場合には必須のサービスです。
次の画面でペイパルにログインします。(アカウント作成済みの場合)
そして支払いを完了させます。
以上で契約は完了です。
TIME4VPSにログインしてOSをインストールする
契約が完了すると、すぐに利用が可能です。
先程も「クライアントエリアが出来ました」と出てきたように、まずは自分のVPSを操作するクライアントエリア(マイページ)にアクセスします。
以下のURLにアクセスして表示されるページから、登録時に利用したメールアドレスとパスワードでクライアントエリアにログインできます。
https://billing.time4vps.eu/clientarea/
ログインをして、左のメニューからServicesを選ぶと以下の通り先ほど契約したVPSが表示されますので、一番右にあるManageボタンを押します。
VPSを使うには、VPSにOSをインストールしなければなりません。といっても難しいことはなく、ただ選択するだけです。
まずは、Install OSボタンをクリック。
すると下に選択メニューが表示されます。その中からOSを選びますが、今回はUbuntu 16.04(64-bit)を選択します。UbuntuはLinuxと呼ばれる主にサーバ向けのOSから派生したものです。
その下の USE SSH keyはチェックしなくてOKです。
赤枠内やその下に書かれているのは「中身が消えます」という警告ですが、今回はまだ何もないためまったく気にすることはありません。
Continueボタンを押します。
作業が完了すると以下の画面が表示されます。
このうちのパスワードに書かれている文字列は絶対に忘れないようにコピペするなどして覚えておきます。
これは先程のクライアントエリアにログインする時のパスワードではありません。インストールしたOSにログインするための管理者アカウントのパスワードになります。
もし忘れた場合は、OSの再インストールから必要になるでしょう。
ここまで出来ると、VPSのクライアントエリアでの準備は完了です。
BitZenyのマイニングプール
ここからは、一旦VPSから離れて仮想通貨BitZenyをマイニングをするために必要なマイニングプールへの登録についてです。
BitZenyのマイニングプールはたくさんありますが、BitZeny Mining Pool Informationにアクセスして、どのようなプールがあるのか、どのプールが良いのか、確認してみましょう。
登録を受け付けているかいないか、払出し時に手数料がかかるかどうか、ハッシュレートは高いか低いか、などで見比べてみましょう。
今回は私がお世話になっているみそスープール様(https://soup.misosi.ru/)の画面を使って説明しますが、設定の仕方や使い方は他のプールもほぼ同じです。
マイニングプールに登録する
登録は画面右、または左にあるSign Upから行います。
登録内容は簡単です。
UsernameはなんでもOK。パスワードは管理画面にログインする時のパスワードです。Emailは登録用のメールアドレスと。PINは4桁の数字で、設定変更時などに求められます。
その後、Registerボタンを押して登録完了です。
ワーカーを追加する
マイニングプールに登録が完了したら、ワーカーの追加が必要です。
ワーカーとは実際にマイニングを行う装置のこと。今回で言えばVPSがワーカーとなります。
みそスープールにログイン後、左のメニューのMy Account内にあるMy Workersにアクセスします。その後、右側にあるAdd New Worker内に任意のワーカー名とパスワードを設定します。
画面の通り「user」と「password」でもOKです。これにあまり深い意味はありません。
ただ、複数のワーカーを設定する場合はWorker Nameはわかりやすくしておきましょう。
私は3つのワーカーを登録していますが、今回のTIME4VPSを使ったワーカーはわかりやすくtime4vpsにしました。
なお、その前にある黄色い文字のplatzは登録時に決めたユーザー名になります。
ここまでできればマイニングプールでの準備は完了です。
VPSにマイニング環境を構築
再度VPSに戻ります。
先程はVPSのOSインストールまで行いましたが、そこにマイニング用の環境を作成します。
まずはVPSにターミナルソフトを使ってアクセスします。ターミナルソフトと言えばTeraTerm!ダウンロードしてインストールします。
ダウンロードはどこからでもいいのですが、とりあえず以下の2つをご紹介。
管理者ユーザーrootでログイン
TeraTermを起動したら、以下の通り「新しい接続」という画面になるので、ホストにVPSのホスト名を入れます。ホスト名はTIME4VPSのクライアントエリアで確認できます。
おそらくxxxxx.time4vps.cloudとなっています。(xxxxxは個人ごとに異なります)
また、サービスはSSHを選びます。バージョンはSSH2でOKです。そしてOKボタンをクリック。
次の画面で、ユーザー名、パスフレーズが求められますが、ユーザ名はrootでOKです。rootは管理者権限を持っています。
パスフレーズは上述しましたが、OSをインストールした直後に表示されたパスワードです。
これを入力したら、OKボタンを押します。
ターミナルが以下のように表示されたらログイン成功です。Welcome to Ubuntuとなっています。
マイニングソフト(マイナーソフト) のインストール
次にマイニングをするためのソフトであるcpuminerをインストールします。
また、CPUを100%のフルパワーで24時間使い続けるとTIME4VPSから怒られると思うので、CPUの稼働率を制限するcpulimitもインストールします。
コマンドは以下の通り。青い文字だけ入力します。赤い文字はちょっとした説明です。
画面の関係で複数行になっているかもしれませんが、空行になるまでは1行で入力し、エンターキーを押します。
途中で「続ける?(y/n)」という質問が飛んできたらyと打ち込み、エンターキーを押して先に進みます。
まずは下準備
apt update
apt upgrade
apt-get update
apt-get install git
git clone https://github.com/bitzeny/cpuminer.git cpuminer
apt-get install gcc libcurl4-openssl-dev gcc-mingw-w64 automake make
apt-get install cpulimit
ここからcpuminerのインストール
cd cpuminer
./autogen.sh
./configure CFLAGS="-O3 -march=native -funroll-loops -fomit-frame-pointer"
make
ここまでエラーが出ずに進めばOKです。
いよいよマイニングを実行!
これでやっとマイニングが出来るようになります。
先程のターミナル画面で以下の通り入力し、エンターボタンを押します。画面の関係で複数行になっていると思いますが、こちらも1行で打ち込みます。
nohup cpulimit -l 90 -- ./minerd -a yescrypt -o stratum+tcp://stratum.misosi.ru:16002 -u platz.time4vps -p password &tail -f nohup.out
本来であれば、太文字のところだけ入力すれば実行できます。
黒文字の部分は決め打ちです。変更する必要はありません。みそスープール以外を使っている場合は、URLみたいな部分はそのプールに合わせて変えます。
緑の部分は環境に合わせて変更します。内容は先程マイニングプールで設定したユーザー名+ワーカー名とパスワードです。
ユーザー名とワーカー名はドットで繋いでいます。
青い部分はcpulimitを使ってCPUの利用率を制限したものです。90は90%までということです。80でも50でもお好きな数値を入れてください。
赤い部分はnohupを使ってターミナルを閉じてもマイニングのプロセスを実行し続けるためのコマンドです。
これで、コマンドを送る自分のPCをシャットダウンしてもマイニングを実行させ続けることが出来ます。
エンターを押したあと、ターミナルに以下の通りyay!!が表示されればマイニングが実行されています!yay!!
マイニングの成果を確認する
マイニングが始まってしばらくしたら、マイニングプールにアクセスして成果を確認してみます。
みそスープールにログインして、ダッシュボード画面の下の方を確認します。
左のAccount InformationがプールにあるBitZenyの残高です。Confirmedは承認済み、Unconfirmedは未承認の残高です。
そして、右のWorker Informationがワーカーの稼働状況です。ここは数秒ごとに更新されます。更新された時点でのHashrateが確認できます。
私は3つワーカーを登録しているので3段になっていますが、一番下がTIME4VPSで動かしているワーカーのハッシュレートです。
ちなみに2つめの0.7出ているワーカーは別のVPSで動かしているワーカーですが、こちらのVPSはCPUが3コアですので、およそ3倍働いていますね。
で、報酬のBitZenyはこのままプールしていてもよいのですが、BitZenyのウォレットアドレスを登録することで、自動的に払い出してくれます。
BitZenyのウォレットアドレスを登録する
BitZenyのウォレットは公式のウォレットをダウンロード&インストールしてゲットする方法もありますが、ウェブウォレットがあるので、そちらを使うと便利でしょう。
公式サイト(ダウンロード): http://bitzeny.org/
ウェブウォレット : https://bitzeny.jp/
ウォレットアドレスをゲットしたら、みそスープールのEdit Account画面を編集して登録します。以下は私のアカウント画面です。
Payment Addressにウォレットアドレスを入力。
Automatic Payout ThresholdにBitZenyがいくら溜まったら払い出すかを入力。1以上1000以下です。0にすると自動で払い出しはされません。
私は5ZNY貯まったらアドレスに払い出すように設定しています。
最後に4 Digit PINに登録時に設定したPINを入力してUpdate Accountボタンを押します。
以上、TIME4VPSでBitZenyのマイニングを行う際の解説でした。
他のCPUマイニングや他のプールマイニングにも応用できると思いますので、色々と試してみてください!