クリックポストは日本郵便が提供する配達サービスです。

https://www.post.japanpost.jp/service/clickpost/
全国一律164円で配達ができ、配達状況が追跡できることから、オークションやフリマなど、大事な荷物を安く届ける場合などに便利です。
クリックポストを利用するためには以下のものが必要になります。
- Yahoo! Japan ID
- 支払いのためのクレジットカード(Yahoo!ウォレットに登録)
- 宛名ラベル印刷のためのプリンター
今回は3つ目の宛名ラベル印刷に関する話題です。
無駄を省いて宛名ラベルを印刷する
宛名ラベルはクリックポストで決済を終えるとA4サイズのPDFファイルとして生成されます。それを印刷し、宛名部分を切り取り、郵便物の封筒に貼り付けて使います。
しかしその切り取る宛名部分はA4サイズの4分の1。A6サイズ相当です。他の4分の3の部分は利用しません。
この不要な4分の3の部分はインクコスト、用紙コストの面から見ても無駄です。特にインクコストは意外とバカになりません。
ですので必要な部分のみ印刷をしたいと思います。プリンタの設定を行うと可能です。
私が使っているエプソンのカラーインクジェットプリンタ、カラリオEP-806Aでの設定方法を紹介いたします。おそらくエプソンのプリンタならばこの方法でいけると思いますよ。
用紙は事前にA6サイズのもの(A4用紙をカッターなどで4分割しておく)をEP-806Aの上トレーにセットしておきます。
エプソンのインクジェットプリンタでの設定
1.印刷する宛名ラベルPDFファイルを開く。AdobeReader(またはその他のPDFファイルリーダー)でPDFファイルが開いたら、ファイルメニューから印刷を選ぶ。
2.印刷メニューを選んで表示された印刷ダイアログ画面で以下のように設定を行う。
- ページサイズ処理で「実際のサイズ」を選択
- 向きで「縦」を選択
- カラーインクコスト削減のため、グレースケール(白黒)で印刷にチェックを入れる(クリックポストの宛名ラベルは白黒でOKです)
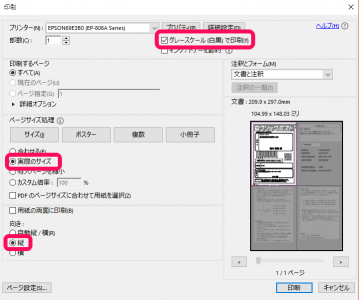
3.印刷ダイアログ画面のプロパティボタンを押して、プリンタドライバーの設定で以下のとおり行う。
- 基本設定のプリント設定でカラーを「グレースケール」に設定
- 基本設定の給紙設定で用紙サイズを「A6」に設定
- ページ設定のレイアウトで用紙サイズを「A6」に設定
- ページ設定のレイアウトで出力用紙を「用紙サイズと同じ」に設定
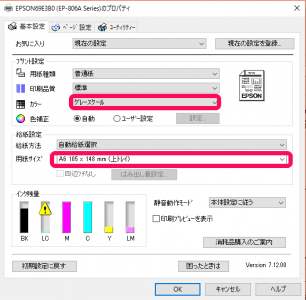
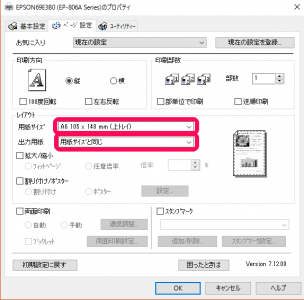
4.以上の設定が終わったら、「現在の設定を登録」ボタンを押して、この設定をお気に入りに入れておく。名前は任意でOK(例えば「クリックポスト」)。
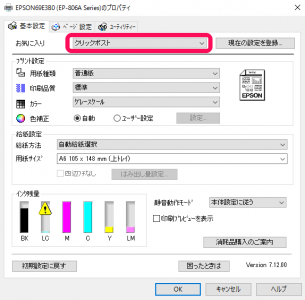
次回からプリンタドライバーの設定ではお気に入りからここで登録した設定を選択すれば良い。
OKを押してプロパティを閉じる。
5.印刷ダイアログに戻り、画面右側にあるプレビューで左上の宛名部分だけ選択されていることを確認する。
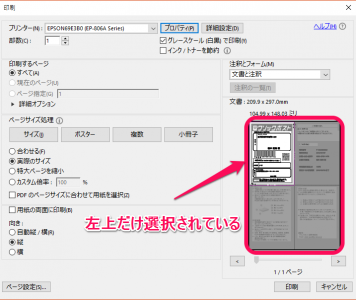
6.印刷ボタンを押して出力。
これで、必要部分だけの印刷が可能です。