こちらの記事で書いたとおり、ドコモのXperia Z3 Compact SO-02GをMNPで購入して以来、メインとして使い続けています。そろそろ2年になっちゃいますね。
【速報】ヨドバシで「Xperia Z3 Compact SO-02G 」をMNP1円で買ってきましたよ!
しかし、2年も経つと色々と動作におかしなところが出てきて最近不満に思っていたのですが、OSアップデートとSDカードを内部ストレージ化することで、初期のようにヌルサク機種に再生しましたのでまとめたいと思います。
※その後タッチ切れ問題が発生しました。興味のある方はこちらもご覧ください。
ついに壊れた?Xperiaのタッチ切れ問題が発生!ソフトウエアボタンを押しても反応しないときはどうする?修理は無料でしてくれる?
ちなみに最初の方は自分語りの記事なので、「やり方だけ教えればいいんだよぅ!」という方は4章ぐらいからご覧ください(笑
ストレージ不足で窮地に追いやられるSO-02G
そもそもおかしな動作の原因はストレージ不足です。SO-02Gの内部ストレージは16GB。なんだかんだと使っていくうちに(特にアプリインストールで)16GBの残りが少なくなり、1GBを切るようになっていました。
するとアプリの起動は遅くなる、アプリアップデートにも時間がかかる、使っていても途中でフリーズするなど劣化が進行していきました。も、もうダメかも…。
頼みの綱はAndroid6.0へのアップデート。ソニーモバイルからは春の時点でSO-02Gもアップデート対象に挙げられていたためアップデートすれば改善するかもと思い、リリースのアナウンスを今か今かと待っていました。
しかし、その頼みの綱の6.0もいっこうにリリースされない!もはや諦めの境地に入っていた9月中旬。なにげにネットを彷徨いていたら…8月にアップデート開始されていました。(え?
早速Andoroid6.0にアップデート
なんと、1ヶ月もアップデートが開始されていたことに気づかないなんて!!何という失態。
そもそも自動でアップデートのアナウンスがあるものじゃないのか?そんな疑問も湧きましたが、もしかするとストレージの容量が足りず、アップデートできない状態だからアナウンスさえなかったのかもしれません。
ソニーモバイルから提供されるアップデートファイルだけで1.3GB。そりゃ、ファイルをダウンロードする空き容量さえも怪しかったですから。
ということでアプデするため、まずはいらないアプリをいくつか削除。友達いないのに入っているfacebookアプリなんて真っ先に削除ですよ。250MBくらい使っていましたし。
で、いくつかアプリを削除してようやくアップデーターをダウンロード開始してみましたが、やはり空き容量が少ないためかスムーズにはダウンロードできず。
夜に始めた作業も途中寝落ちなどしながら朝になってようやくファイルダウンロードが完了。その後アップデートを行い、やっと6.0になったのでした。
そして動作を試してみると...ヌルサク!すごい。今までのもっさり感は何だったのかと。アプリの起動も素早く、動作に問題なし。もっと早くアップデートのこと知っていれば…。
アプリをSDカードに移動できない?
とは言っても、このまま6.0を使い続けていればまた16GBなんてすぐに埋まってしまいます。なので、6.0になってできると言われるアプリのSDカードへの移動を試そうと思いましたが…。できない。
なぜかわからないけど出来ないのです。ネットを調べてもXperiaでは6.0でもSDカードにアプリが移動できないという話題に。そういう仕様なのかな。んー、残念。
かといって、このままにしておくわけにはいきません。ならば奥の手。SDカードを内部ストレージとして認識させればいいんじゃまいか?
こういった方法があることは知っていたので、試すことにしました。
SDカードを内部ストレージとして設定する方法

おまたせいたしました。本題はここからです。この先の話はある程度PCやスマホに対する知識がある人向けです。
ソニーにマークされるので、素人にはオススメできません。(懐かしいなw)
自己責任でよろしくお願いいたします。
ストレージを確認する
SO-02Gのストレージは元々内蔵されている内部ストレージが16GB。加えて外付けのmicroSDカードを外部ストレージとして任意の容量で使えます。私は32GBのmicroSDカードを取り付けていました。
[amazonjs asin="B010NE3QHQ" locale="JP" title="サンディスク MicroSDHC 32GB ULTRAシリーズ UHS-1 48MB/s アダプタ無し 海外パッケージ SDSQUNB-032G-GN3MN SDSQUNB-032G-GN3MN"]
OSの設定メニューからストレージを見るとこんな感じに表示されます。(SDカードをフォーマットしたあとのスクショです)
内部ストレージは16GB中かなりの容量を使っています。外部ストレージ(SDカード)は32GBなのですが、28.78GBしか認識していませんね。
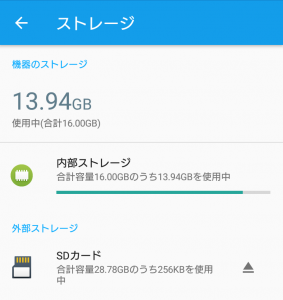
その外部ストレージのうち、物理上32GBの半分の16GBを内部ストレージとしてしまおうというのが今回の話です。内部ストレージ16GB+16GB、外部ストレージ16GBとなります。
その作業を行うためにはWindowsPCとSO-02Gでそれぞれ設定をする必要があります。
WindowsPC側の準備
私はPCとしてWindows10を利用していますので、その環境についての説明をします。
この作業をするにはAndroidのシステムを操作するadbというコマンドを打たなくてはいけません。そのコマンドを打てるようにするため環境設定が必要になります。
今回はこちらのサイトを見て環境を作成しましたので、皆さんもご参考になさってください。(丸投げですw)
Java(JDK)とAndroid SDKを導入してADBコマンドを使えるようにする(AndMem様)
コマンドプロンプトを起動して、adbとコマンドを打って、エラーにならなければ環境設定成功です。
SO-02G側の準備
SO-02G本体側ではデバッグモードをONにしておかないといけません。
設定メニューの最後に「端末情報」というメニューが有り、その中にビルド番号という表示があるのですが、そこを7回ほどアタタタターッと連打でタップすると、開発者モードになります。
ひとつ画面を戻ると、先程の「端末情報」の上に、「管理者向けオプション」というメニューが表示されています。
この中に入り、開発者向けオプションをON、続いてUSBデバッグをONにします。
これでスマホの設定は完了なので、PCとSO-02GをMicroUSBケーブルを使って繋ぎます。
なお、この作業がすべて終わったら、開発者向けオプションはOFFにして構いません。
あと、SDカードの内部ストレージ化作業を行うとSDカードをフォーマットすることになり、現在SDカードに保存されているデータは全て消えますので、事前にSDカードのデータのバックアップをとっておいてください。
コマンドプロンプトで作業
PCとSO-02Gを繋いだら、Windowsのコマンドプロンプトの出番です。以下のようにコマンドを打ち込みます。

まずは adb shell sm list-disks と打ち込み、Enterキーを押します。その後、コマンドプロンプト上に表示される数字を確認します。おそらくXperiaではdisk:179,96となります。
続いて、adb shell sm partition disk:179,96 mixed 50 と打ち込み(数字の部分が違うようでしたら実際に出た数字に合わせてください)、Enterキーを押します。
プロンプト上にはなにも表示されませんが、これで作業は完了です。
SO-02Gで設定メニューから「ストレージ」を見ると以下のようになっていると思います。
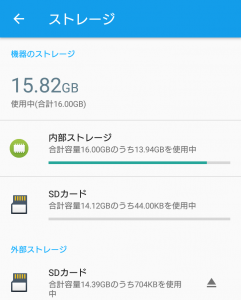
上の2つが内部ストレージ(内部とSD)です。下の1つが外部ストレージのSDカードです。
なんだか表示される容量の数字が合いませんが、これで問題なく内部ストレージが拡張されている状態になります。
表示される容量の数字はあてにならない
注意点ですが、上述の通りなんだか数字が合いません。使用済みの内部ストレージ容量が上のスクショですと15.82GBとなっていますが、どういう計算なんでしょうね?
また、内部ストレージのSDカードをタップすると以下のような表示になりました。
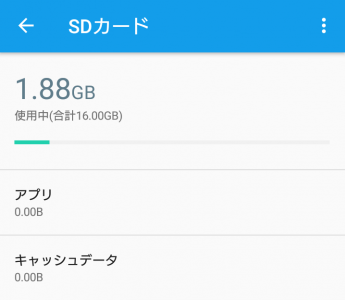
前の画面ではSDカードの総容量14.12GBとなっていましたが、ここで表示されている1.88GBは元々の物理的総容量16.00GBから前の画面で総容量となっていた14.12GBを引いた数です。
何かしらにシステムで1.88GBを使っているのでしょうが、とにかく紛らわしいので数字のことはあまり深く考えないでいいと思います。
SDカードをすべて内部ストレージにしてはいけない
もう一つ気をつけたいのは、SDカードをすべて内部ストレージにしないことです。
今回32GBのSDカードを16GBずつ分けました。32GBをすべて内部ストレージにあてがうことも出来ますが、するとその後カメラアプリが使えなくなります。
実は私は最初に32GBすべてを内部ストレージにする設定で作業を行ったのですが、結果としてカメラアプリで写真の保存先を内部ストレージに設定してもカメラ起動時にメモリエラーになり、保存先をSDカード(内部ストレージとして設定済み)に変更しようとしても選択することが出来ませんでした。そのため、このようにSDカードを半分ずつに分けて再度設定を行いました。
先程のコマンドで mixed 50 というのがありましたが、あれを追加することで内部と外部に半分ずつに割っています。
なお、カメラアプリを使わないということでしたらSDカードをすべて内部ストレージにしても問題はないかもしれません。
アプリを内部ストレージ(SDカード)に移動する
これでやっと、アプリを内部ストレージに振り当てたSDカードに移動することが出来ます。
移動の仕方は設定メニューからアプリを選び、アプリの一覧を表示させます。そして移動させたいアプリを選んで、移動させるのです。
しかし、ここでも注意が。それは、すべてのアプリを移動できるのではなく、移動できるアプリは決まっている(移動できないものもある)ということです。
では、どれがその移動できるアプリなのか?それはやってみないとわかりません。
ここではじゃらんアプリを例にとってみます。
まず、アプリの一覧からじゃらんをタップすると、じゃらんのアプリ情報が見られます。
ここで下の図の通り「ストレージ」の項目をタップします。
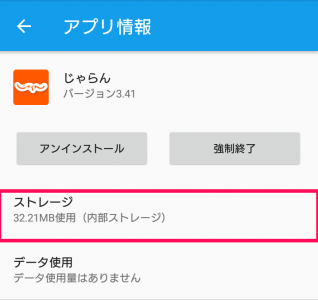
以下の図の通り、使用されているストレージ 内部ストレージ と表示されるので、変更ボタンを押します。
ここでこのメニュー(変更ボタン)が出てこないアプリはSDカード(内部ストレージ)への移動ができません。
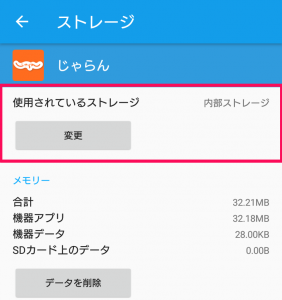
変更ボタンを押すと、ストレージの変更というメニューが出るので、SDカードを選択します。
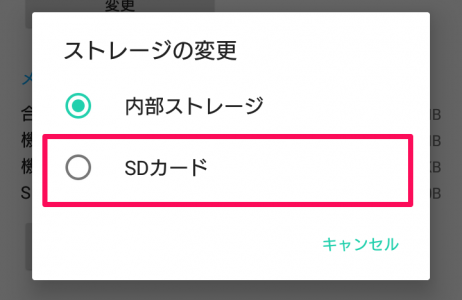
次にアプリの移動メニューが表示されるので、右下の「移動」ボタンを押します。
ただたまに、「移動」ボタンを押しても「空き容量がありません」というエラーが出て移動できないアプリがあります。この場合は諦めましょう。空き容量は十分あっても出るのですからバグか何かです。
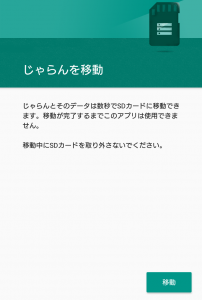
で、移動が終わると、先程まで内部ストレージと書かれていた箇所がSDカードとなりますので、移動が完了したことになります。
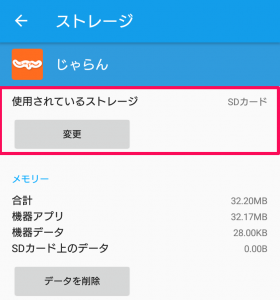
この移動作業を繰り返すと、以下の通りSDカード(内部ストレージ)の使用容量が増え(紫のバー)、内部ストレージの空き容量が増えます。
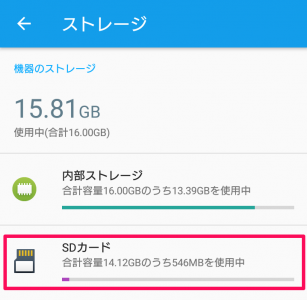
これで内部ストレージも空きを増やすことが出来ます。
以上です。ここまでの長文、失礼いたしました!
SO-02Gはもう2年も前の機種ですが、これでまだまだ使えます。Xperia X Compactも気になりますが、現状SO-02Gで不満はないので、まだしばらくはこの機種を使っていきたいと思います!