iPhoneを使っている人もAndroidを使っている人も、おそらくほとんどの方がgoogleのフリーメールであるGmailを使っていると思います。
そのGmailをスマートフォンのアプリで使用する際に、不要なメールを簡単に削除する方法をお知らせいたします。
メールをスワイプするだけで消える!
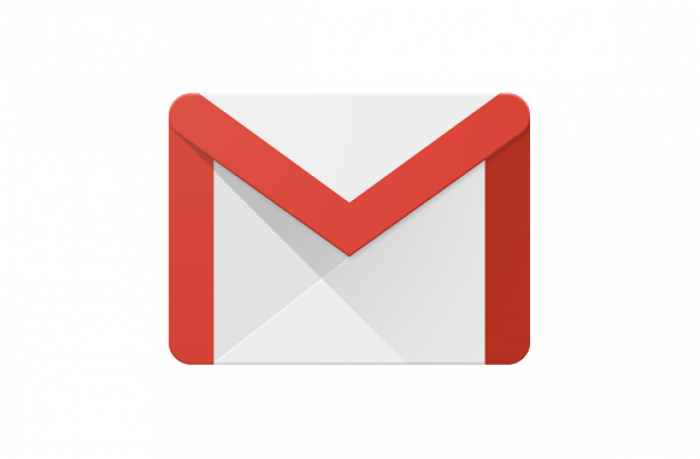
その方法というのはメールをただスワイプするだけです。
右から左に、またはその逆にスィーっとするあれです。
メール一覧を見ると中には本文を読まなくてもわかるものや、とりあえず登録したけど読まないメルマガ、そもそも「なんでや?」って感じで届いた迷惑メールなど要らないメールが届くことがあると思いますが、そんなメールもスワイプでスイーってするだけで一瞬でごみ箱行きです。
アプリで設定しよう
設定は簡単。
初期設定ではスワイプをした場合、「アーカイブ」される設定になっています。
それをゴミ箱に移動するように変更するのです。
アーカイブの使い方っていまいちよくわかりませんし、わかっていてもあまり利用頻度が高くないと思います。
それならば削除にした方が使い勝手が良いのではないでしょうか?
iPhone(iOS)の場合
iPhoneでの設定は以下の通り。
Gmailアプリを開いて、画面左下にあるメニューの「設定」をタップします。
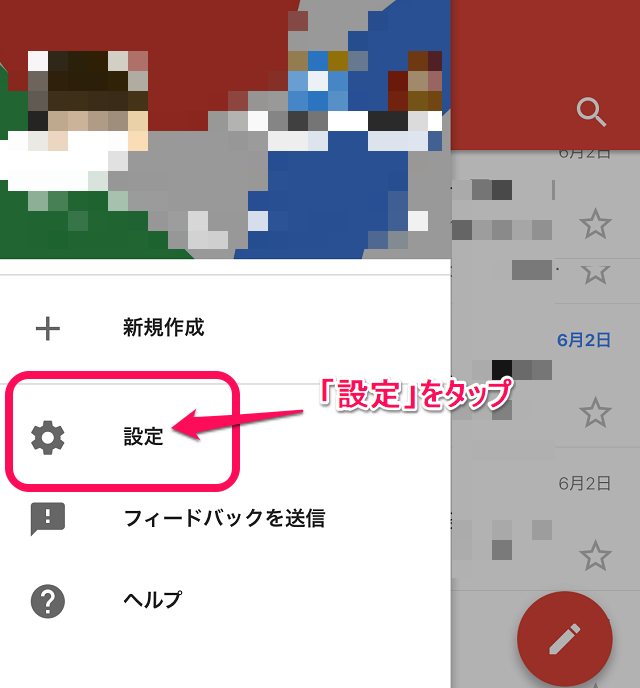
設定メニューに入るので、設定をしたいアカウントの画面右にある「>」アイコンをタップします。
なお、すべてのアカウントで設定したい場合はここからの作業をアカウントごとに繰り返します。
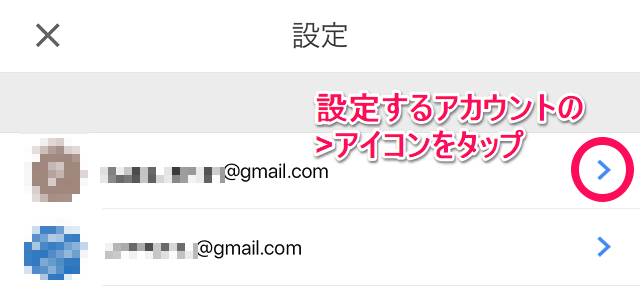
アカウントの画面に入ると「全般」メニューに「メッセージ削除時の既定の動作」という項目があります。
ここが初期段階では「アーカイブ」になっているので、「>」をタップします。
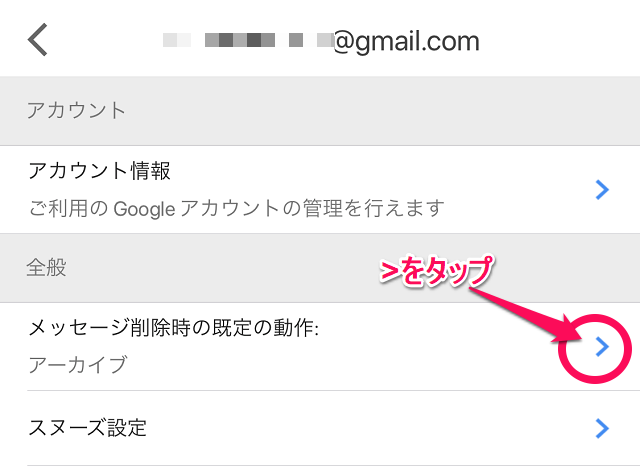
「メッセージ削除時の既定の動作」画面に移動すると「アーカイブ」と「ゴミ箱に移動」の2つの選択肢があるので、「ゴミ箱に移動」を選択します。
設定は以上です。
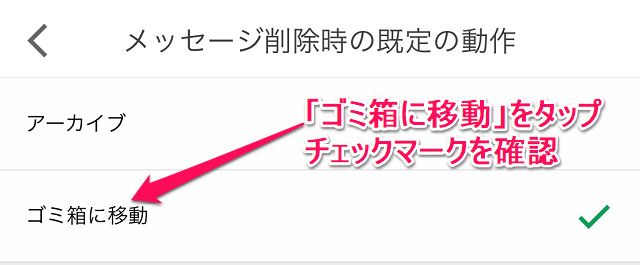
Androidの場合
Android機種の場合、iPhone版のGmailアプリと異なる点があります。
それは、設定した複数アカウントをひとつの受信トレーで見る機能があります。これは非常に便利。なんでiPhone版にはないんだろう…。
で、設定も個別アカウントで行うこともできますが、複数アカウントを一括で設定することもできます。
設定は、まずはiPhone同様、Gmailアプリの左下にある「設定」をタップ。
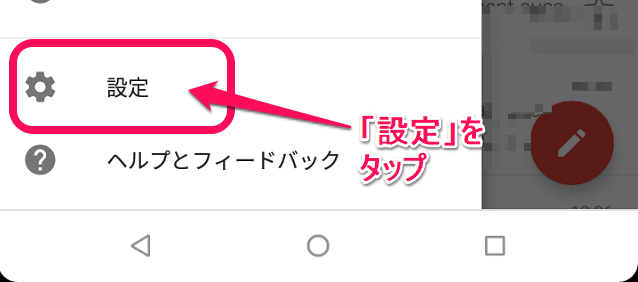
次がAndroid特有のメニューですが、「全般設定」という項目があるので、一括で設定する場合にはこちらをタップ。
アカウントごとに設定する場合には、アカウントを選びます。
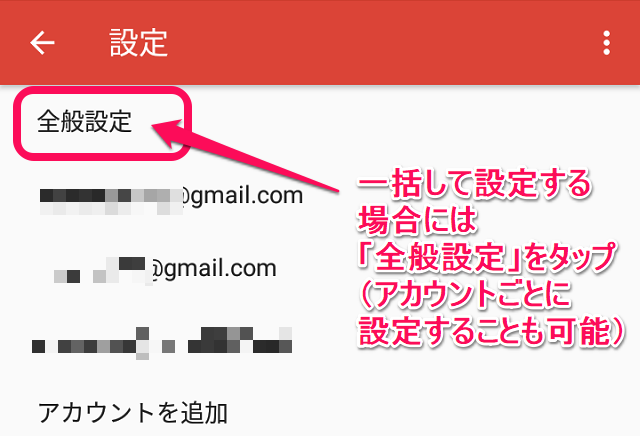
全般設定画面の一番上にある「Gmailの既定の動作」が初期値では「アーカイブ」になっているので、タップ。
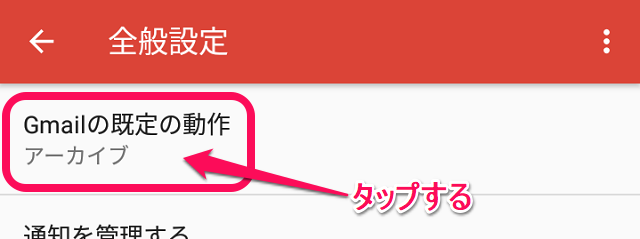
既定の動作メニューで「削除」の選択肢を選びます。設定は以上です。
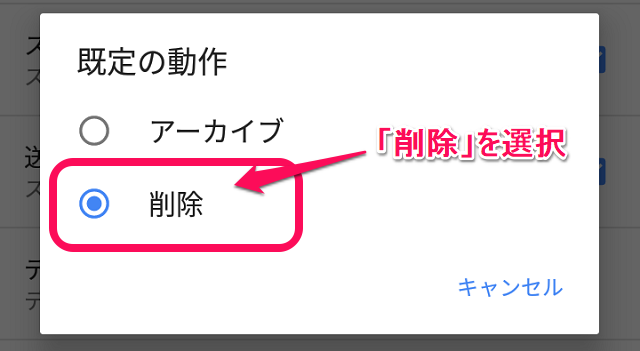
で、設定をしたあとでメールボックスに戻って要らないメールをスイーっとスワイプするとゴミ箱に移動します。
スワイプしてゴミ箱へ
あとはメールの一覧画面へ移動していらないメールをスワイプするだけです。
例として楽天カードからのメールをスワイプ!(楽天カードからのメール多いんじゃ!)
左から右、右から左、どちらでもOKです。
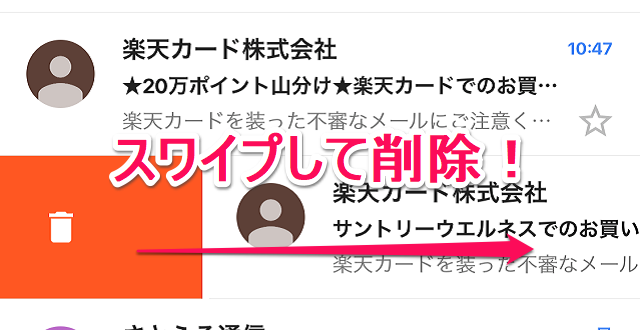
ゴミ箱に移動されると、画面の下に以下の通り「ゴミ箱に移動しました」とメッセージが出ます。
もし間違えて削除してしまった場合には、「元に戻す」をタップすれば復旧できますよ。
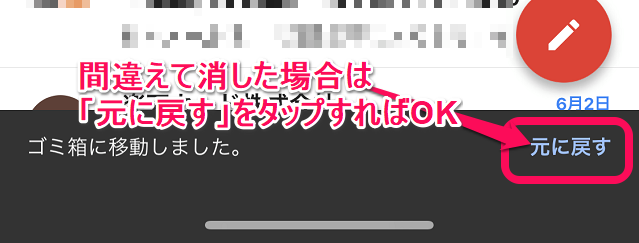
ということで、これで不要なメールの整理がサクサク進みます!
大量のメール削除には向かない
なお、この技は一個ずつ消す場合に向いています。
複数のメールをいっぺんにはスワイプできないので、大量に消すのには向いていません。
たくさんのメールを消す場合は、メール左端にあるアイコン(イラストやイニシャル)を続けてタップして、画面上部に現れるごみ箱フォルダをタップすると一気に削除されます。
ぜひお試しください!